3D模型
- 3D模型
- SU模型
- 材质
- 贴图
- CAD图纸
- 灵感图
- 全球案例
- 效果图
- 方案文本
- PS免抠
3D模型
SU模型
材质
贴图
CAD图纸
灵感图
全球案例
效果图
方案文本
PS免抠
猜你想搜
最近搜索
热门搜索
分类:CAD图纸作者:小溜时间:2024-08-23 15:18:58
在AutoCAD中,坐标系图标可以帮助用户在绘图空间中确定对象的方位和位置。设置和调整坐标系图标不仅能提升操作的准确性,还能更好地适应不同的绘图需求。本文将详细介绍如何在AutoCAD中设置和调整坐标系图标。
1、首先打开CAD,无论是新建文件还是打开已有的图纸,都应该能够发现,在屏幕的左下角,有一个安静的UCS图标,默默的显示着当前视角的坐标方向。
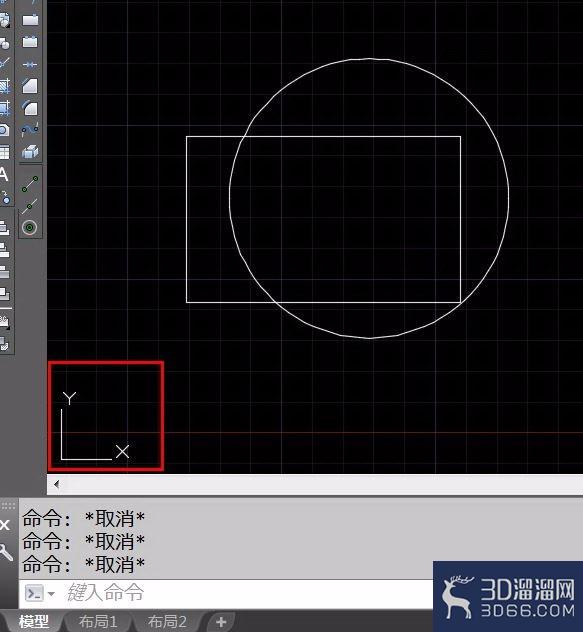
2、让我们来激活这个图标,给我们的绘图工作多安装上一个助力引擎。今天我们使用的命令是“UCSICON”。在命令栏中输入后空格/回车,命令开始执行,一共提供了7个参数供用户选择。
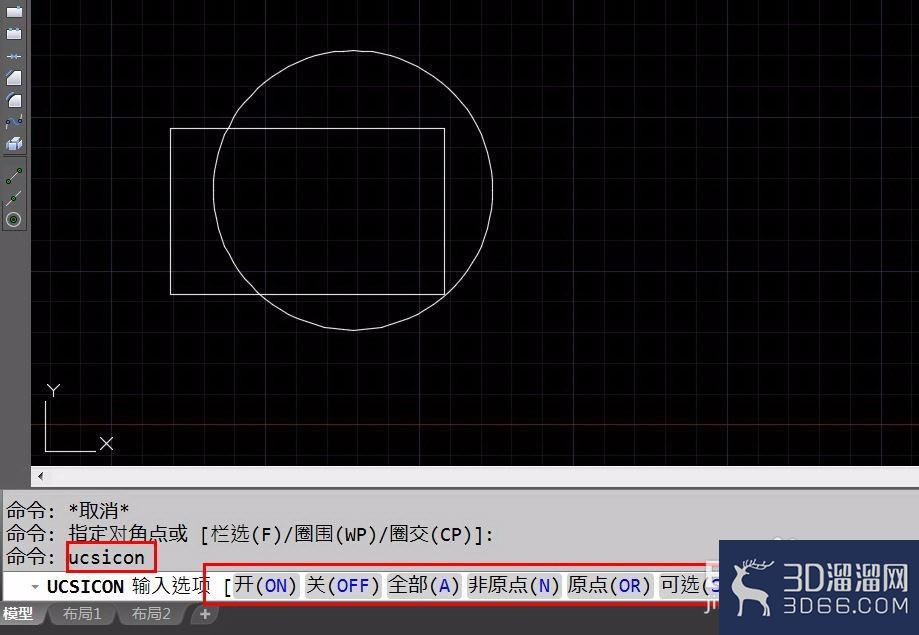
3、前面两个比较常规,分别是打开和关闭显示UCS图标。
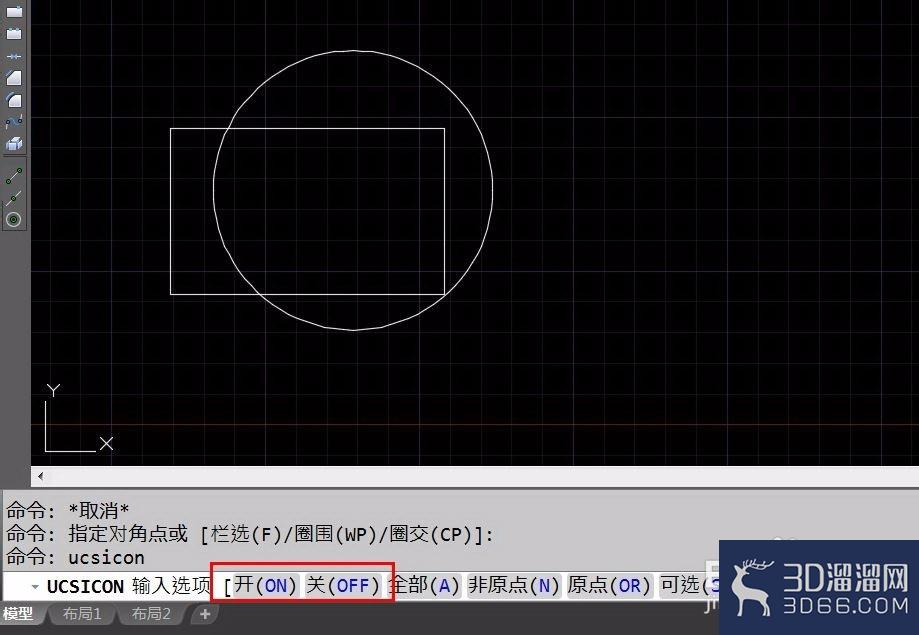
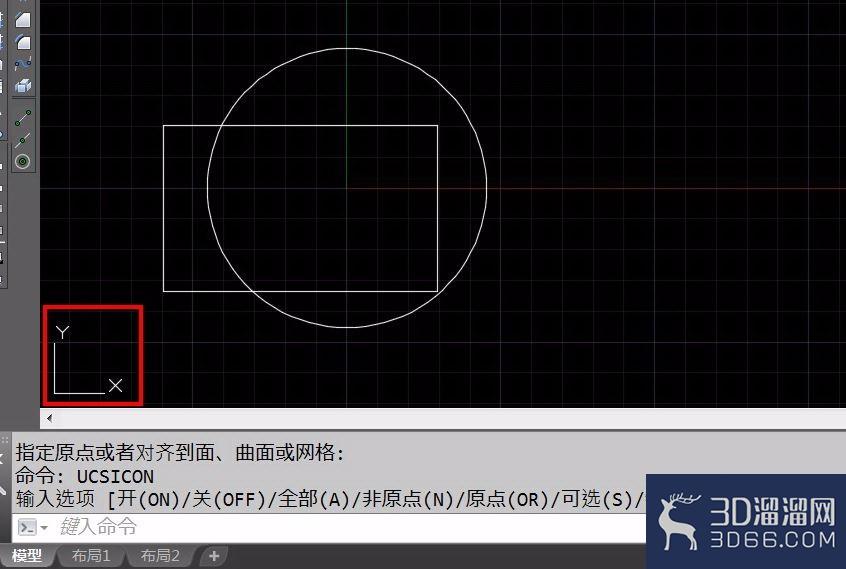
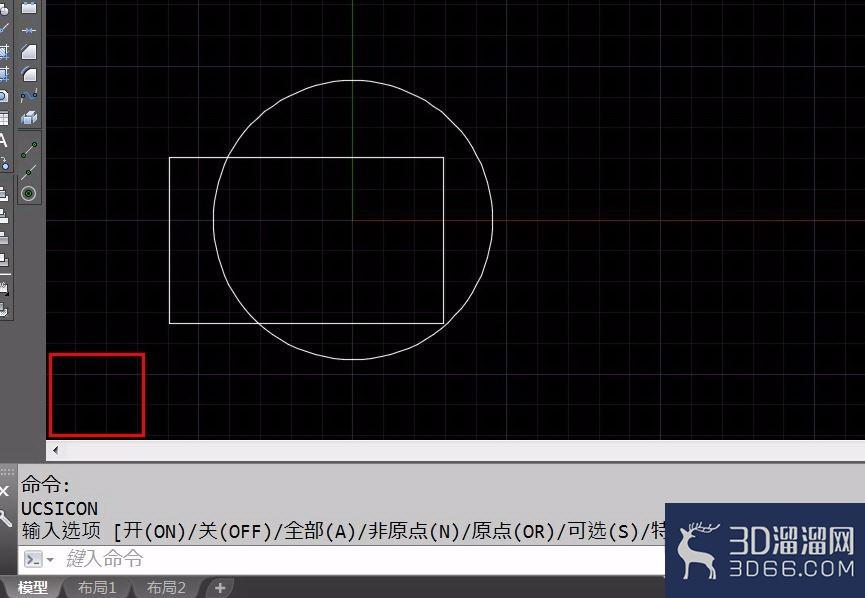
4、第3个参数是全部(A)。一般情况下,这个参数没有什么用处,主要是在多视口情况下,如果计划调整所有视口的UCS设置,就可以先选择“全部”。那样所有的视口UCS将同时修改。
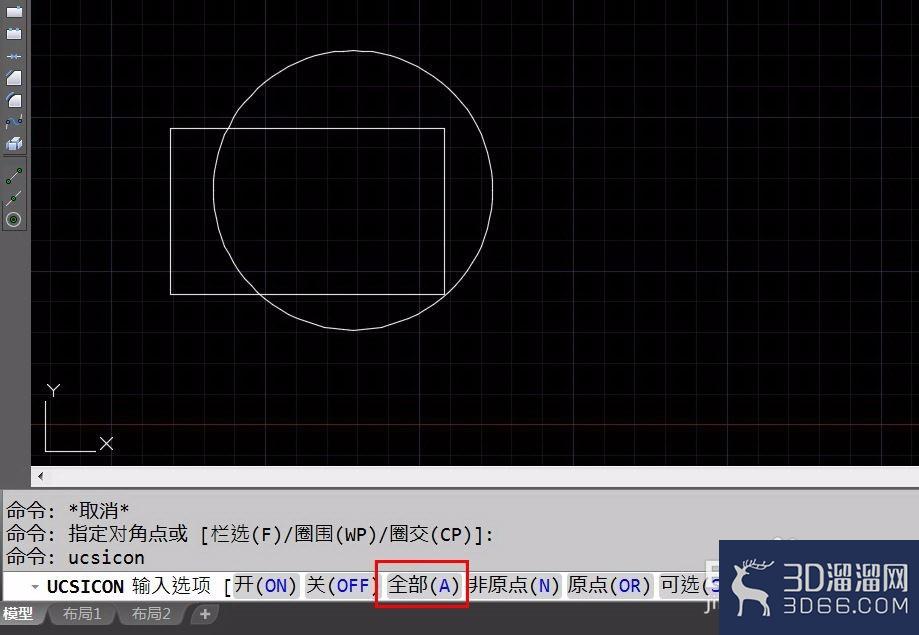
5、第4,5个参数是非原点(N)原点(OR)。当选择“非原点”的时候,UCS标志总是布置在窗口的左下角。当选择“原点”的时候,UCS标志显示在原点位置。当然,如果原点没有出现在屏幕内的话,标志还是显示在左下角处。
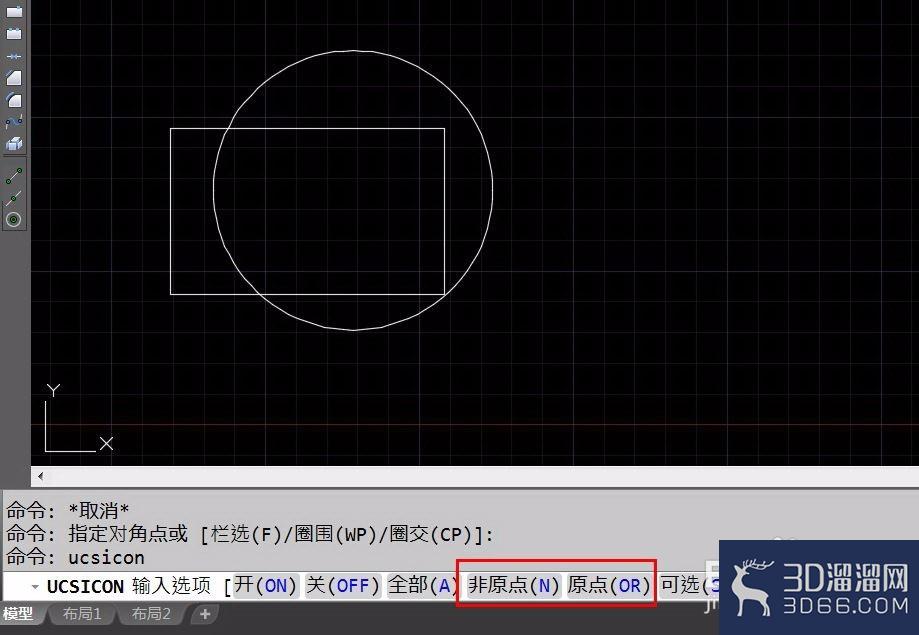
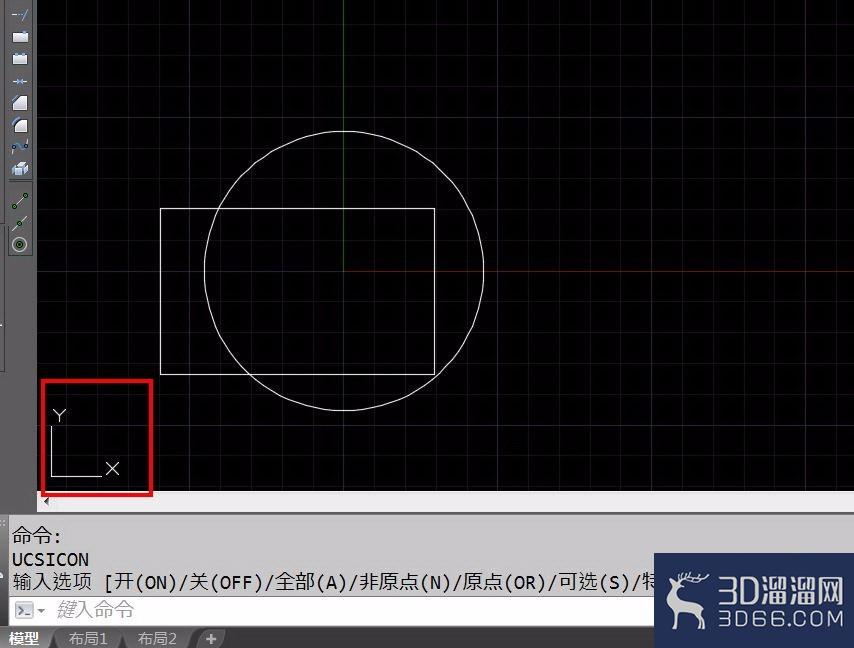
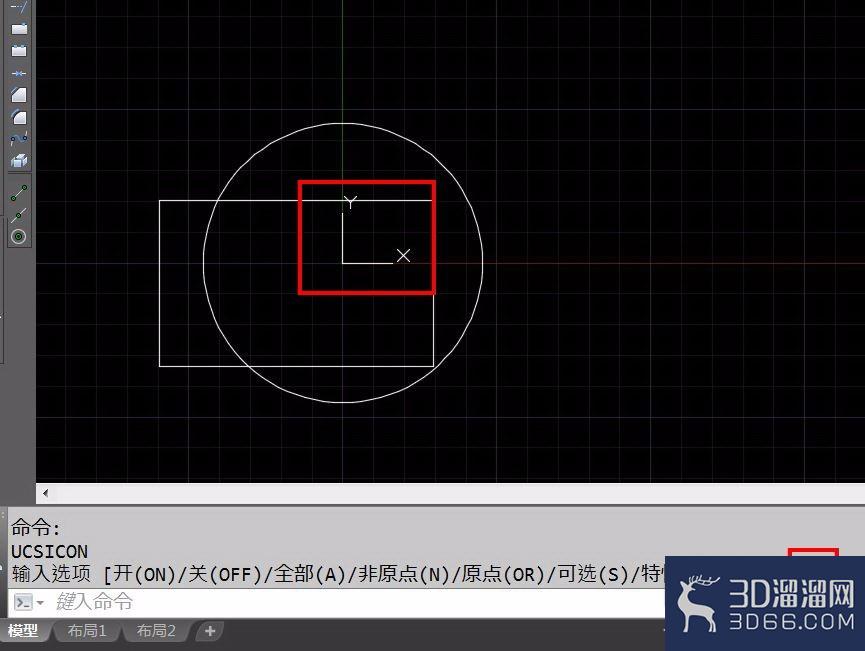
6、第6个参数是可选(S)。这是个相当实用的参数,请大家注意。当选择了这个参数时,命令会提问是否允许选择UCS图标。如果选择“是”,那么UCS图标处于可被选中的状态。我们可以非常便捷的移动图纸的坐标原点,这比移动图纸内所有图元要高效很多。
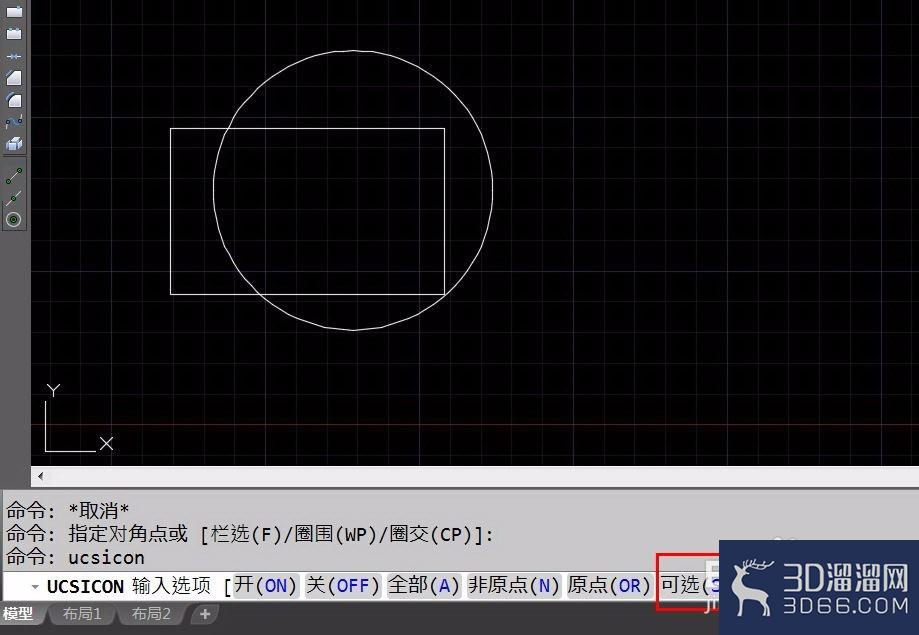
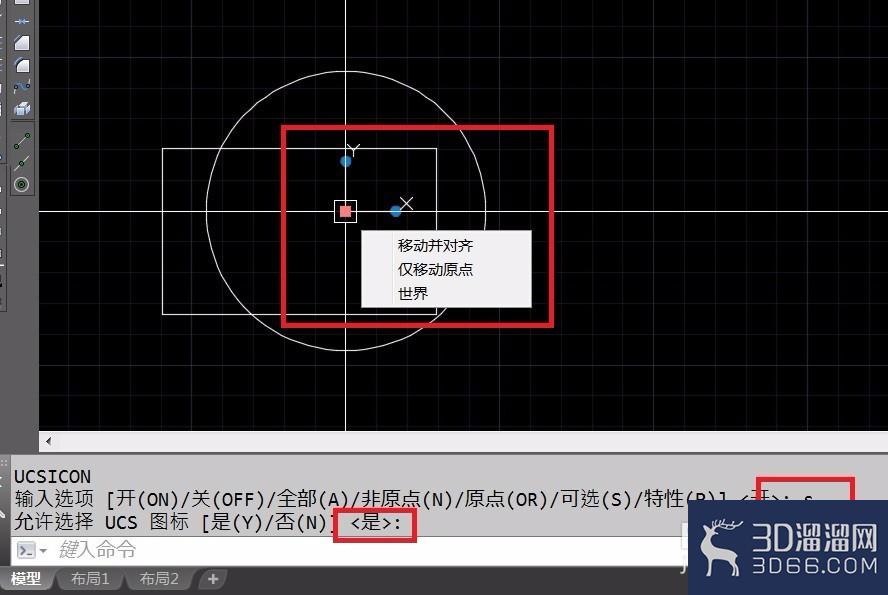
7、第7个参数是特性(P)。选择后显示“UCS 图标”对话框,从中可以控制 UCS 图标的样式、大小、颜色、可见性和位置等。
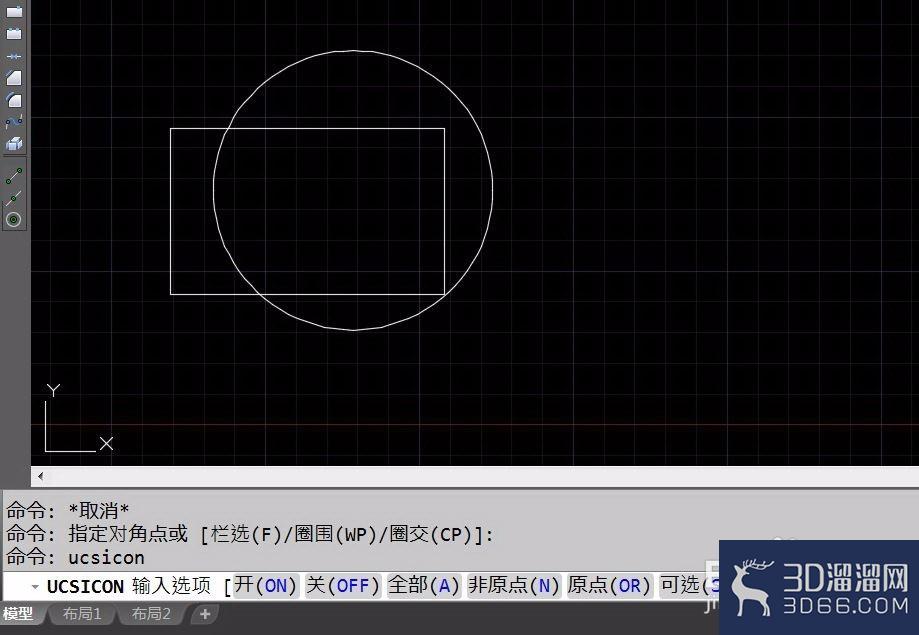
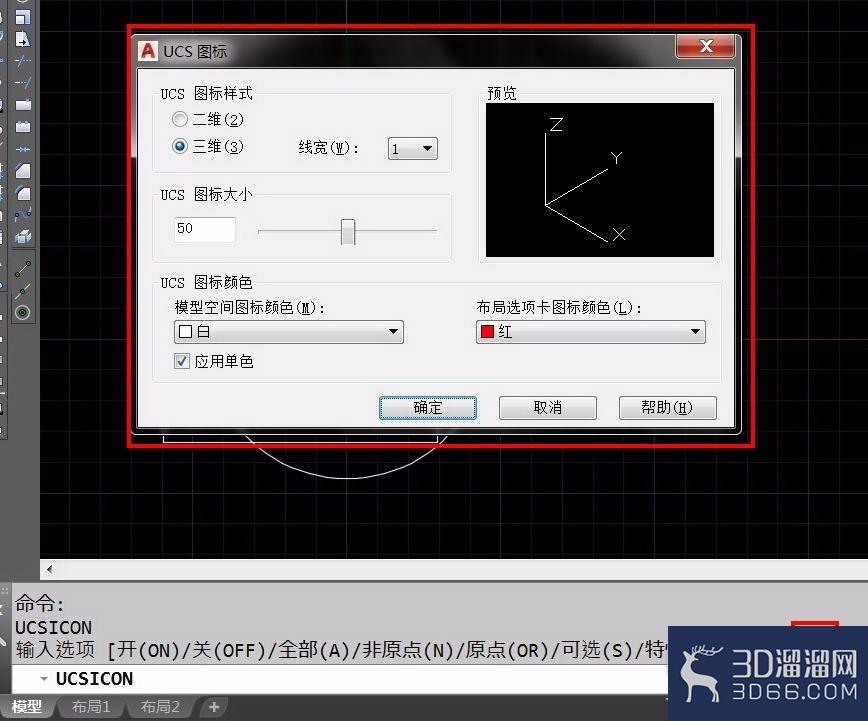
关于“AUTOCAD坐标系图标的设置详解”今天就给大家分享到这里了,如果在学习的过程遇到问题也可以尝试的多跟着文章操作几遍,还有就是想了解更多的cad教程文章或者cad图纸素材,那么可以关注3d66网与3d66文章资讯板块哦~
特别声明:以上文章内容来源于互联网收集整理,不得将文章内容用于商业用途,如有关于作品内容、版权或其它问题请与溜溜客服联系。
2位用户参与回答
1位用户参与回答
1位用户参与回答
1位用户参与回答
1位用户参与回答