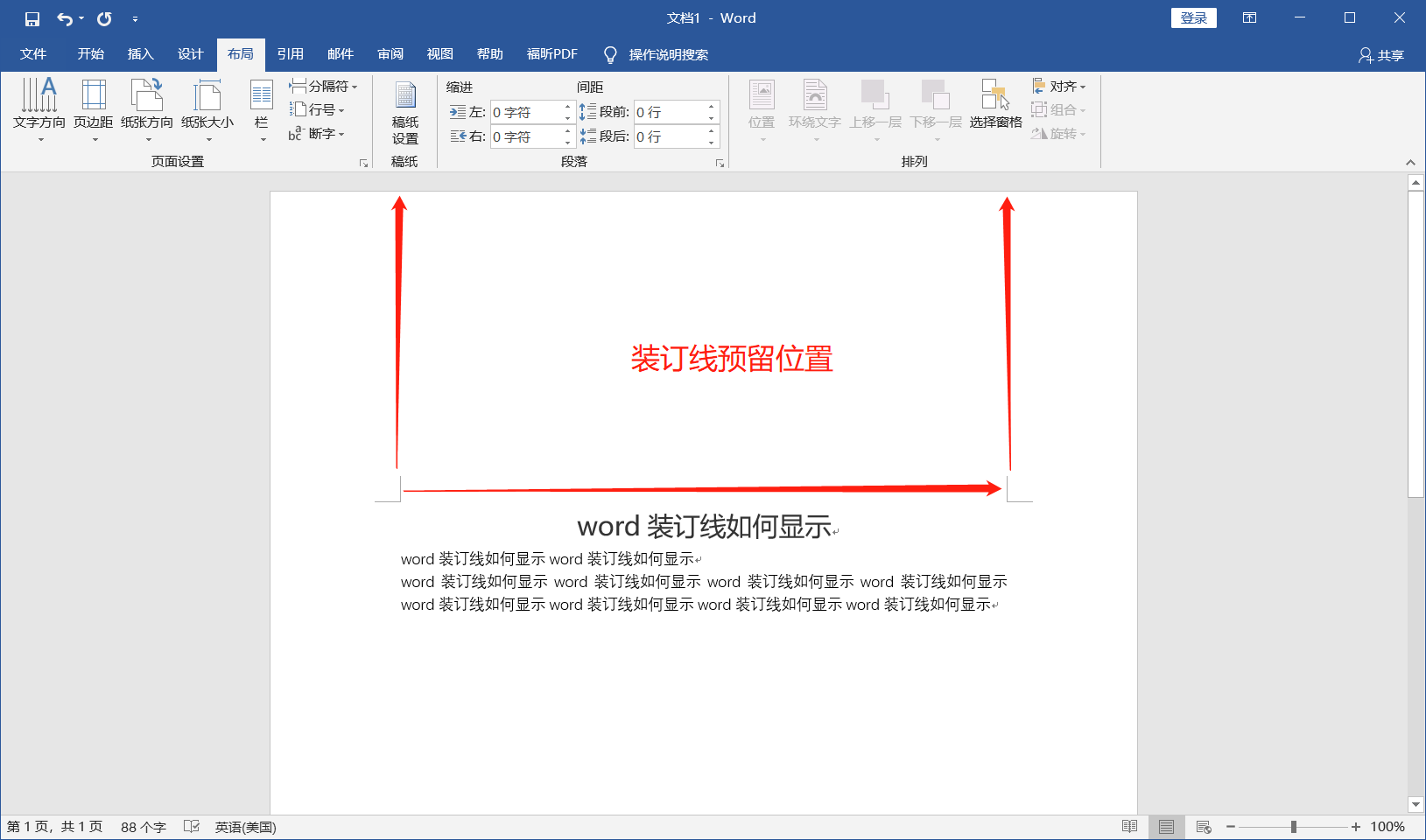3D模型
- 3D模型
- SU模型
- 材质
- 贴图
- CAD图纸
- 灵感图
- 全球案例
- 效果图
- 方案文本
- PS免抠
3D模型
SU模型
材质
贴图
CAD图纸
灵感图
全球案例
效果图
方案文本
PS免抠
猜你想搜
最近搜索
热门搜索
一、首先运行Word
,执行“文件/新建”命令,选择“模板”选项来创建一个试卷模板。
二、在模板文件中,执行“文件”下的“页面设置”,在“纸型”标签页面中,选择试卷大小的纸张,在“版式”标签页面中,将“页眉和页脚”处的“奇偶页不同”这个选项选中。
三、在菜单栏中,依次执行“视图”下的“页眉和页脚”命令,这样界面就会自动切换到页眉和页脚的编辑状态。
四、将鼠标移动到页面的左边,并单击“插入”下的“文本框”命令,在编辑区域中插入一个文本框。
五、改变文字的书写方向,然后输入需要出现在装订线以内的内容。输入完毕后,再插入竖直虚线,并关闭页眉和页脚,就能完成正面装订线的设计了。
六、执行菜单栏中的“插入”中的“分隔符”命令,在随后出现的界面中选中“分页符”选项,这样就能对偶数页面的装订线进行设置了。
七、同样地,按照三~五的设计方法,来完成试卷反面装订线的设计。
八、单击“文件”菜单项,从下拉菜单中执行“保存”命令,将新创建的试卷模板保存起来。将该模板中的第二页删除掉,再次保存一下模板,那么以后调用该模板来出试卷时,Word就只打开一页空白文档了。
至此,就完成了双面印刷试卷装订线的设计任务。如果设计好的试卷打印出来后,发现正反两面的装订线不对齐时,可以小心地调整好文本框以及竖直虚线的位置,直到完全对齐即可。
1、首先打开Word办公软件,演示使用的版本是Word2016家庭和学生版,其他版本亦可。
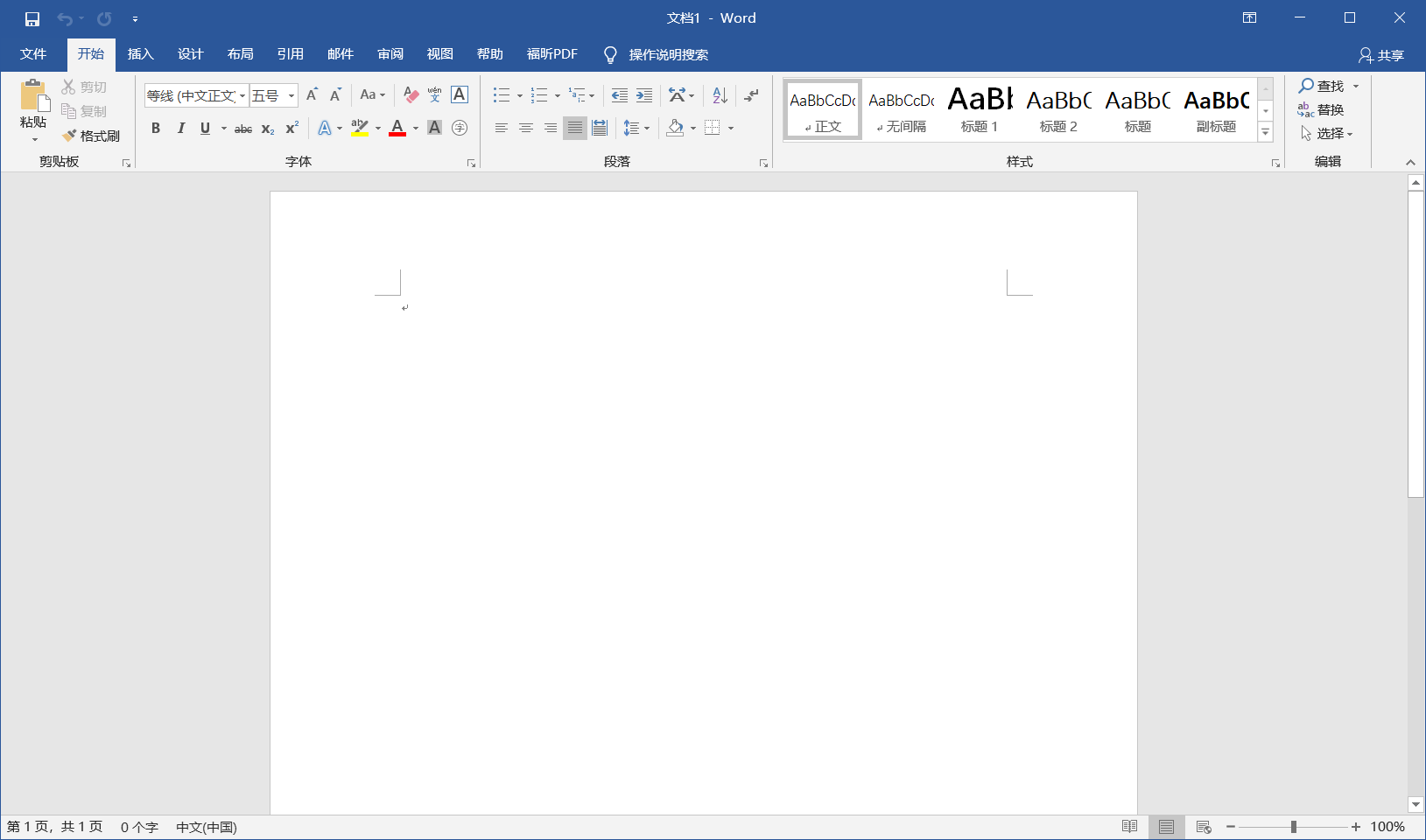
2、输入演示使用的数据。
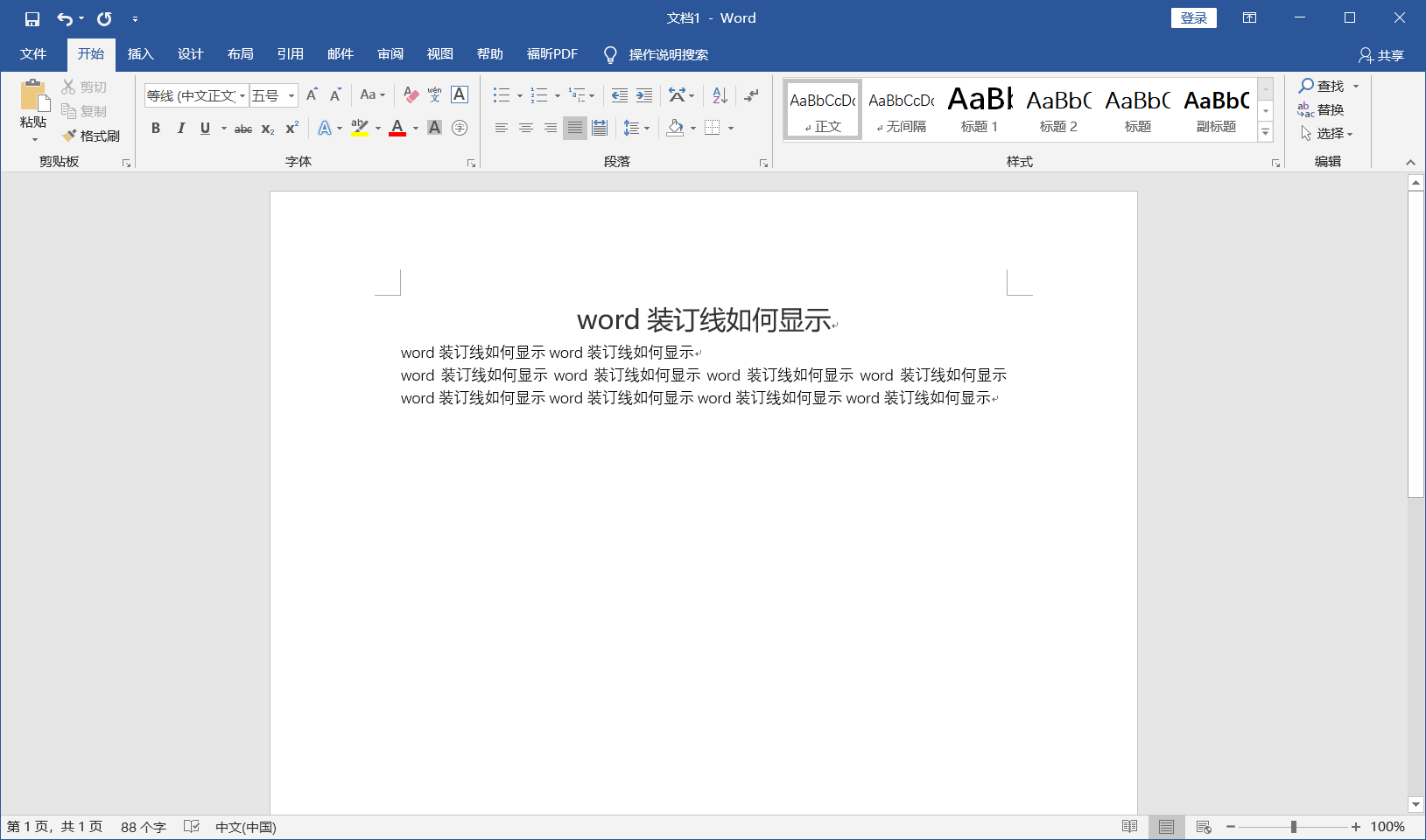
3、在主界面的最上方菜单找到布局菜单,点击布局菜单即可调出布局相关的工具栏。
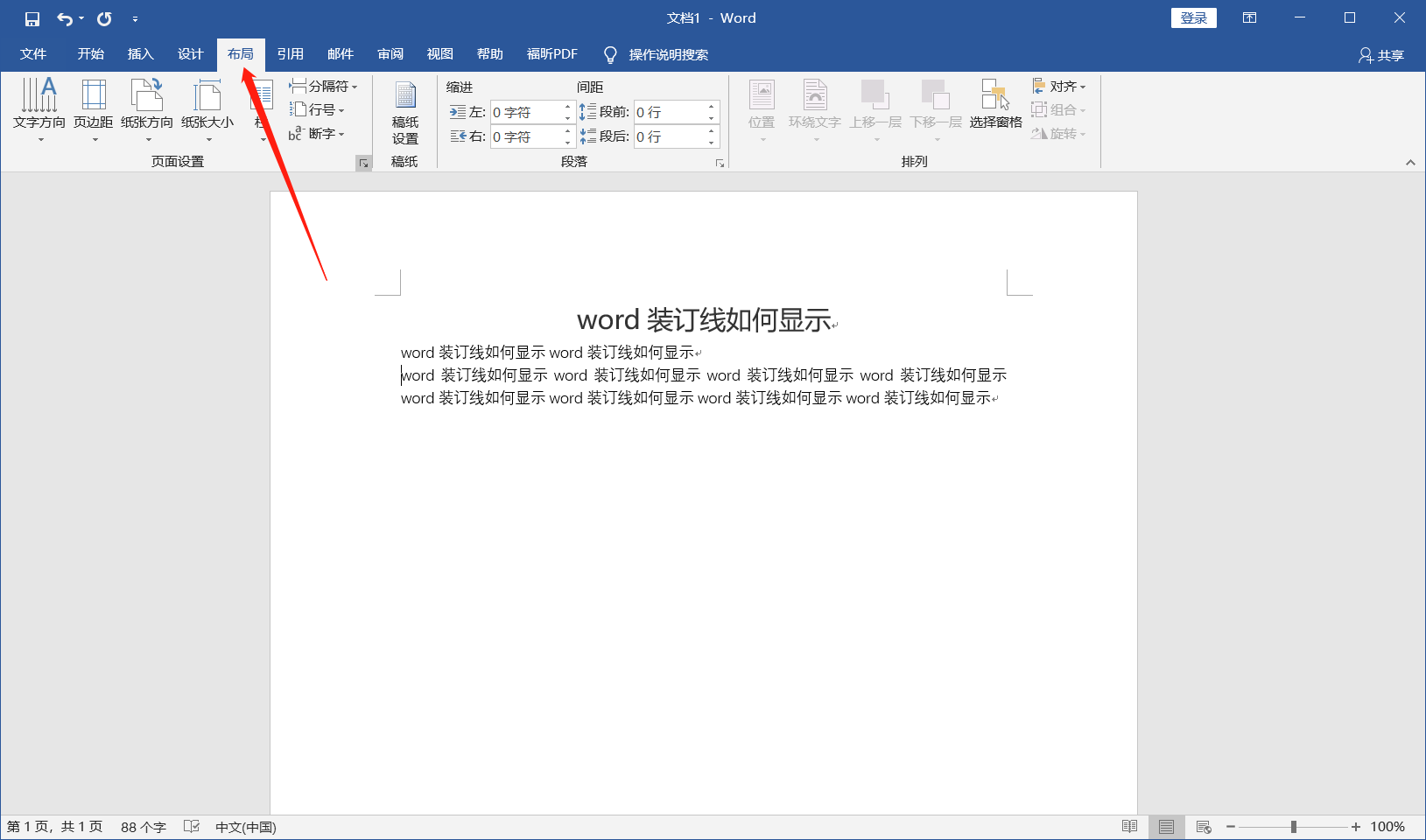
4、在默认显示布局菜单工具栏中没有我们要找的装订线相关设置,我们需要点击更多按钮,位置可以参照下图。
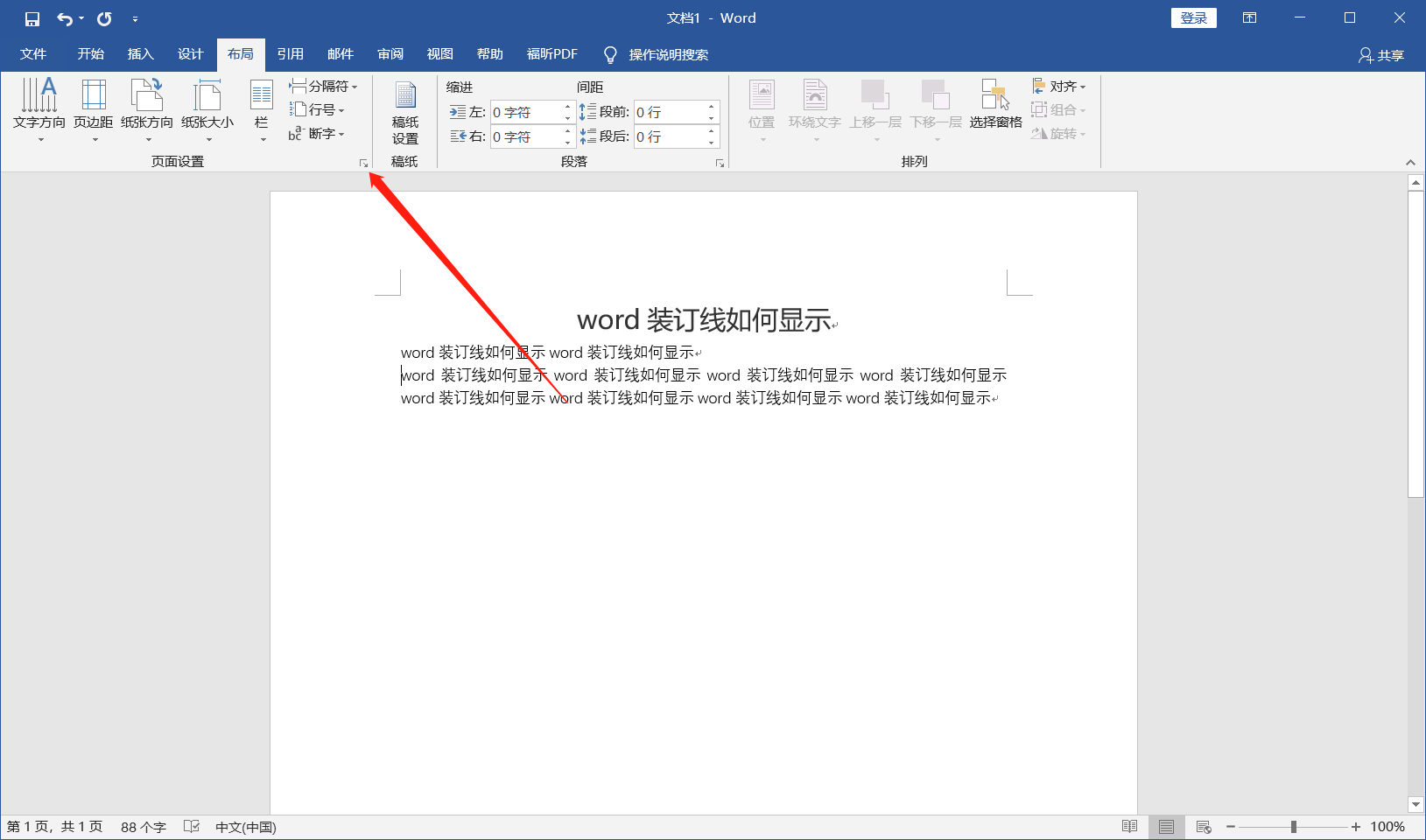
5、在弹出的页面设置窗口中,可以看到装订线的相关设置,为了更清晰的显示装订线设置的作用,演示所填写的值稍大,正常操作不必这么大,根据实际需求即可。
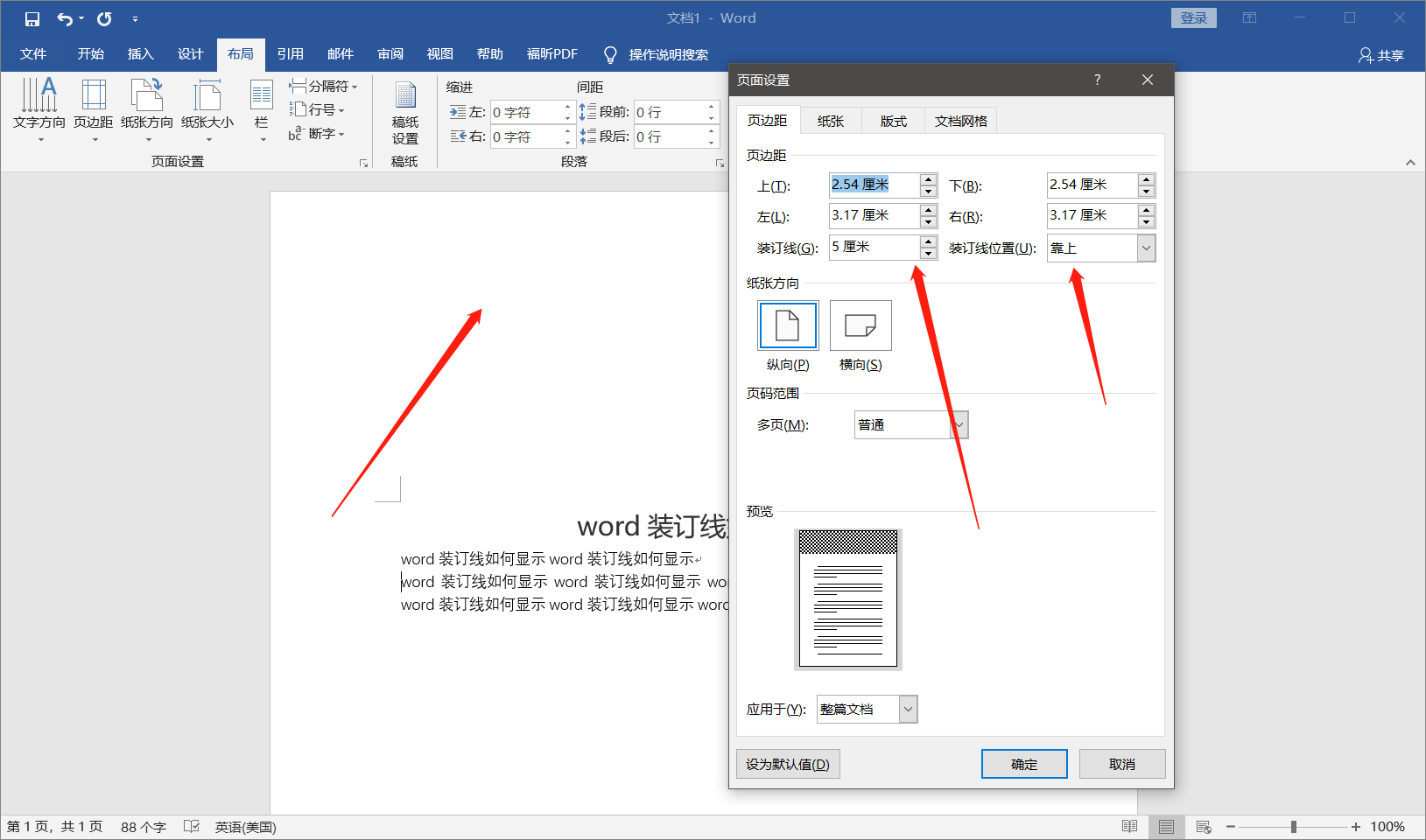
页面上的左右直角“∟”符号就代表着装订线预留位置的边界。