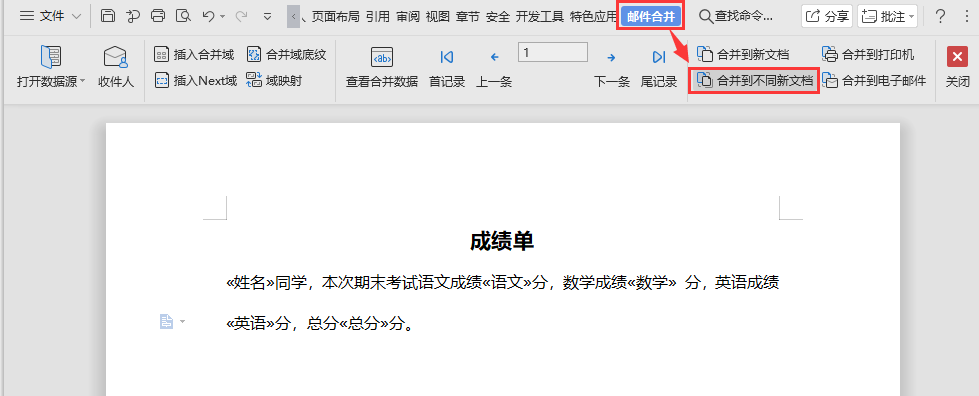3D模型
- 3D模型
- SU模型
- 材质
- 贴图
- CAD图纸
- 灵感图
- 全球案例
- 效果图
- 方案文本
- PS免抠
3D模型
SU模型
材质
贴图
CAD图纸
灵感图
全球案例
效果图
方案文本
PS免抠
猜你想搜
最近搜索
热门搜索
步骤一:先建立两个文档
1一个Word 2013文件,下面简称主文档,内容为共有内容,比如未填写收发人的明信片等,一个Excel文件,下面简称数据源,内容为包括变化信息,如收件人、发件人、邮编等。
示例主文档是一个单位的收文签样式,数据源是收文具体内容,包括收文日期、来文机关、
步骤二、打开邮件工具栏
1Word 2013有专门的“邮件”选项卡,在Word2003及以下版本,可以通过"工具"、"信函和邮件"、"显示邮件合并工具栏",打开邮件合并工具栏。
步骤三、合并邮件
1打开数据源文件。依次选择:邮件选项卡、选择收件人、使用现有列表,打开数据源文件
2插入数据域。以插入收文日期为例,将光标定位到收文日期处,点击邮件选项卡中的“插入合并域”,然后选择“收文日期”即可。重复上述操作数次,依次插入其他需要的数据。
3完成合并工作。至此,邮件合并工作就基本完成了,如果需要打印,可依次选择:完成并合并、打印文档,然后可以选择打印全部内容、当前记录、从某条到某条进行打印。
以WPS 2019版为例
1、打开文档,依次点击”引用“--->”邮件“
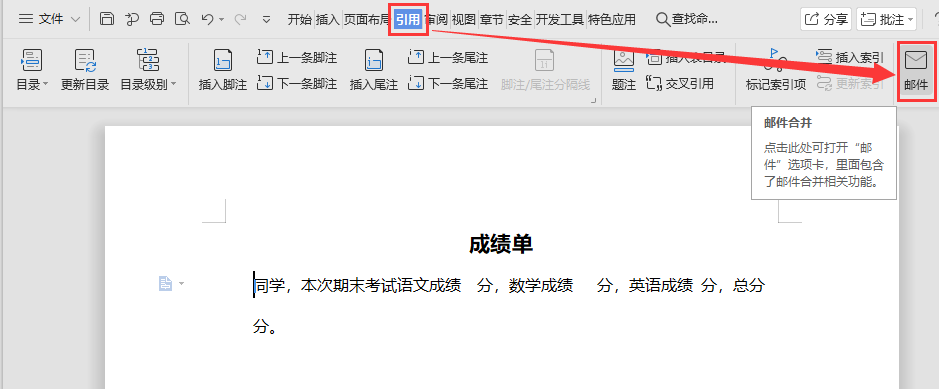
2、接着依次点击”邮件合并“--->”打开数据源“
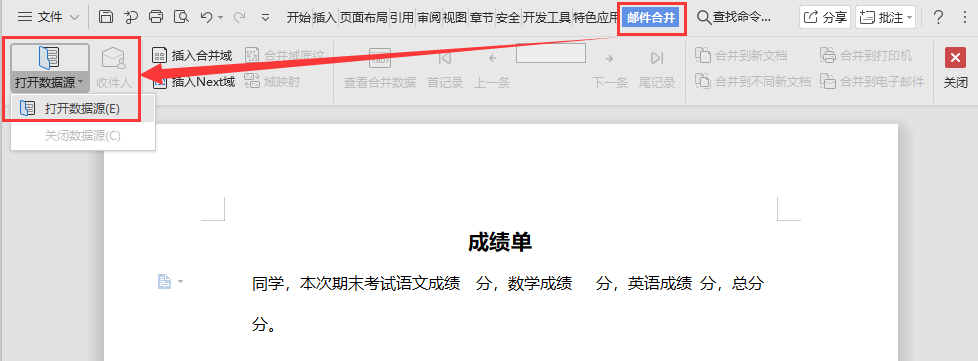
3、然后点击”插入合并域“,插入姓名,各科成绩
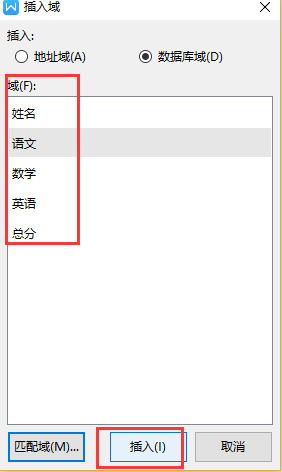
4、最后点击”合并到不同新文档即可“,在此之前点击”查看合并数据“可以提前预览效果~