3D模型
- 3D模型
- SU模型
- 材质
- 贴图
- CAD图纸
- 灵感图
- 全球案例
- 效果图
- 方案文本
- PS免抠
3D模型
SU模型
材质
贴图
CAD图纸
灵感图
全球案例
效果图
方案文本
PS免抠
猜你想搜
最近搜索
热门搜索
Word2007中做流程图可以在“插入”菜单的“形状”工具中做出。
软件工具:Microsoft
Office
Word2007
步骤方法:
1、打开或者新建一个文档,点击菜单栏上的“插入”。
2、工具区中点击形状,选择流程图中合适的形状,然后在文档中拉出合适大小。
3、可以先把需要流程模块都插入,然后再调整大小、位置。最后在插入线条或者箭头等示意符号。
4、点击插入,点击形状,选择合适的线条或者箭头等来连接这些模块。
5、线条插入后,在流程模块中添加文字,点击流程模块,右击选择“添加文字”,为所有流程添加文字说明
。
6、有时候需要在指示线条上作出一此说明,可以利用文本框。点击插入,选择文本框,选择绘制文本框。
7、然后在需要添加说明的地方拉出一个文本框,在文本框输入文字。
8、将插入的文本框的框去掉。点击选中文本框,点击格式菜单,点击形状轮廓,选择无轮廓。
9、全部完成后,再检查一下有没有整齐,鼠标点击选中可以进行拖动整理。
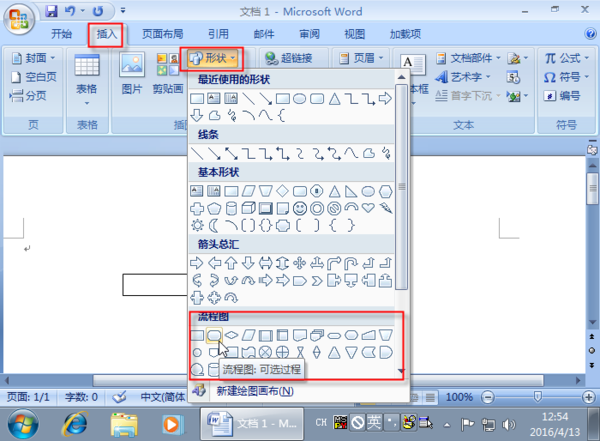


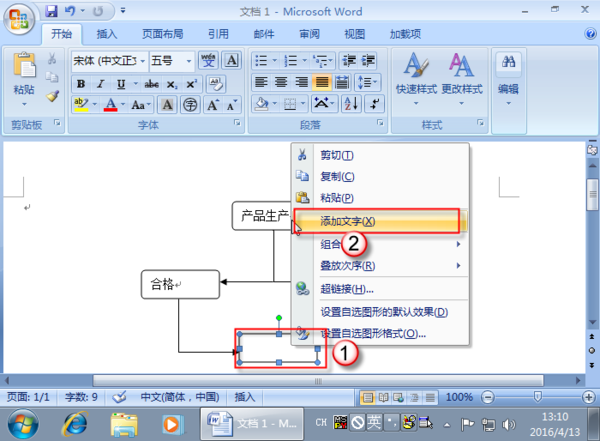
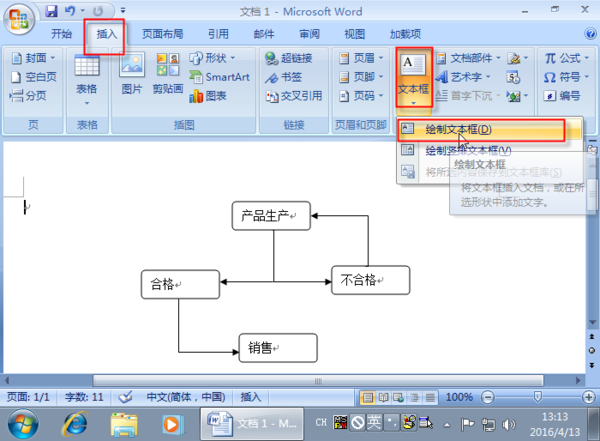
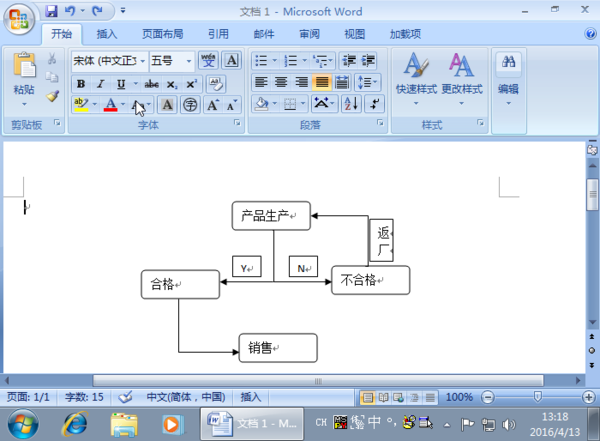

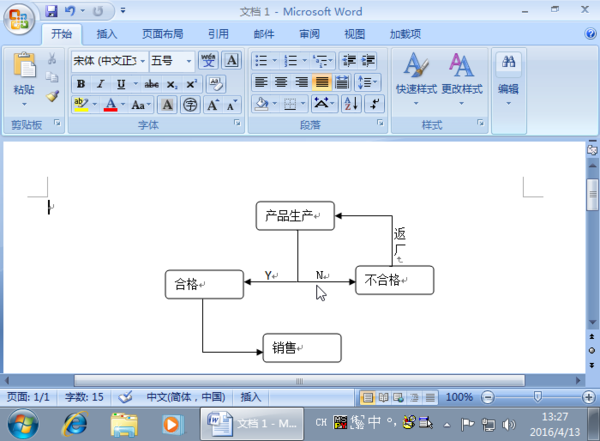
Word 制作流程图
第1步,打开Word文档窗口,切换到“功能区”。在“插图”分组中单击“形状”按钮,并在打开的菜单中选择“新建绘图画布”命令。 选择“新建绘图画布”命令
小提示:也可以不使用画布,而只直接在Word文档页面中直接插入形状。
第2步,选中绘图画布,在“插入”功能区的“插图”分组中单击“形状”按钮,并在“流程图”类型中选择插入合适的流程图。例如选择“流程图:过程”和“流程图:决策”,选择插入流程图形状
第3步,在Word“插入”功能区的“插图”分组中单击“形状”按钮,并在“线条”类型中选择合适的连接符,例如选择“箭头”和“肘形箭头连接符”,选择连接符
第4步,将鼠标指针指向第一个流程图图形(不必选中),则该图形四周将出现4个蓝色的连接点。鼠标指针指向其中一个连接点,然后按下鼠标左键拖动至第二个流程图图形,则第二个流程图图形也将出现蓝色的连接点。定位到其中一个连接点并释放左键,则完成两个流程图图形的连接
第5步,重复步骤3和步骤4连接其他流程图图形,成功连接的连接符两端将显示红色的圆点,
第6步,根据实际需要在流程图图形中添加文字,完成流程图的制作。