3D模型
- 3D模型
- SU模型
- 材质
- 贴图
- CAD图纸
- 灵感图
- 全球案例
- 效果图
- 方案文本
- PS免抠
3D模型
SU模型
材质
贴图
CAD图纸
灵感图
全球案例
效果图
方案文本
PS免抠
猜你想搜
最近搜索
热门搜索
做这个效果,需要对PS软件所有工具了如指掌,做那个效果一看就知道用什么工具,这不是一个生手能做的效果,网上虽说有很多教程,但没有一个详细的,完整的,照着做也未必能完成,建议先学习各个工具的功能和用途,只要你掌握了这些,PS作图不学自通,先学爬再学走,你说对吗朋友
这个一般只用专业的制图软件让真实照片转手绘风格
PS来做的话,比较复杂,还有一定的局限性,简单的概括如下:
1.用钢笔工具描出人物面部或其他物体轮廓,然后调整画笔大小选钢笔描边,选择模拟压力(面部细节的把握都是真正用手画的);
2.然后就是头发和衣服等等,和上面用一样的方法,需要一定的操作能力;
3.一般的转手绘的话,可以先将画转换为素描形式 然后再把带有颜色的一层放在上面 叠加为颜色就可以了。
4.细节刻画即可。
这个过程比较复杂需要很大的耐心才可以,每个细节都很重要,一个细节不好会破坏整个画面
下面操作步骤:
1、在Photoshop软件中打开如图所示的素材图片,可使用菜单”图像-打开“命令或双击操作界面中间位置都可以打开。

2、在图层调板中,复制背景层为“背景副本”图层,可拖动背景层到图层调板下方的”创建新图层“按钮上完成图层复制。选择菜单“图像-调整-去色”命令,去除图像中的饱和色彩,得到的效果如图所示。

3、选择菜单“图像-调整-色阶”命令,打开“色阶”对话框,参数设置如图1所示,设置完成后单击”确定“按钮关闭该对话框,其效果如图2所示。
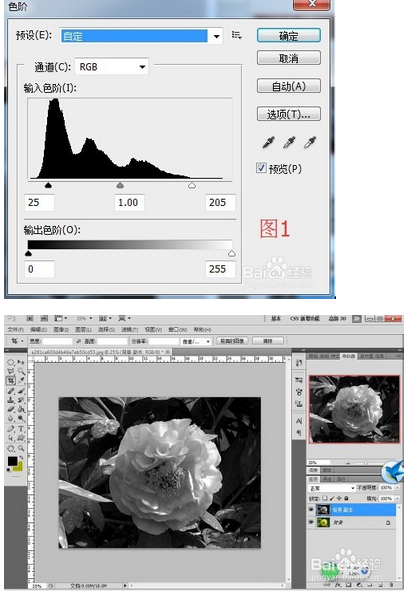
4、选择菜单“图像-调整-反相”命令,对图像进行反相设置,得到的效果如图所示。
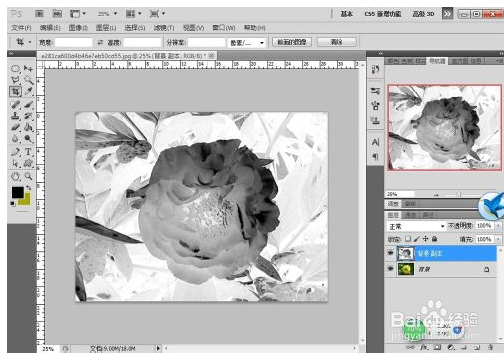
5、选择菜单“滤镜-模糊-高斯模糊”命令,根据图1所示,设置模糊“半径”为1.5像素,设置完成后单击”确定“按钮关闭该对话框,其效果如图2所示。
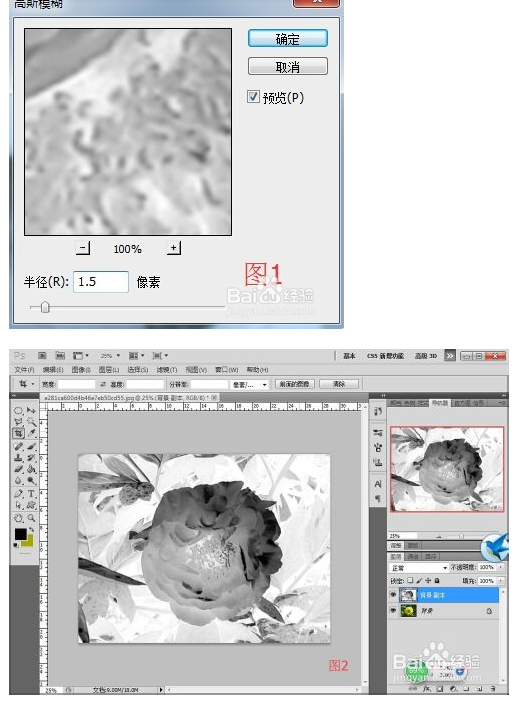
6、选择菜单“滤镜-画笔描边-喷溅”命令,这样便实现了手绘效果,如图1所示,设置“喷色半径”为3,“平滑度”为2,相关参数设置完成后单击”确定“按钮关闭该对话框,效果如图2所示,这样便实现了手绘效果。
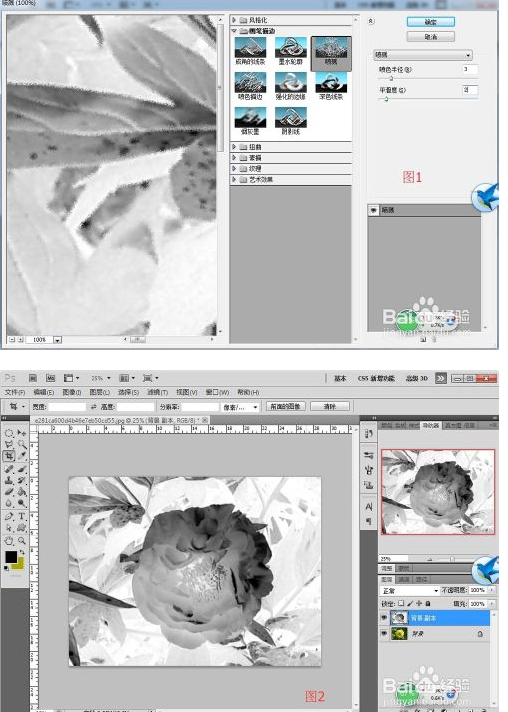
7、在“图层”调板中,单击图层调板右下方的”创建新图层“按钮,建立新图层“图层1”。设置其混合模式为“颜色”,如图1所示;在工具箱下方将前景色设置为粉色,图2为颜色调板,颜色参数根据红色箭头指示。
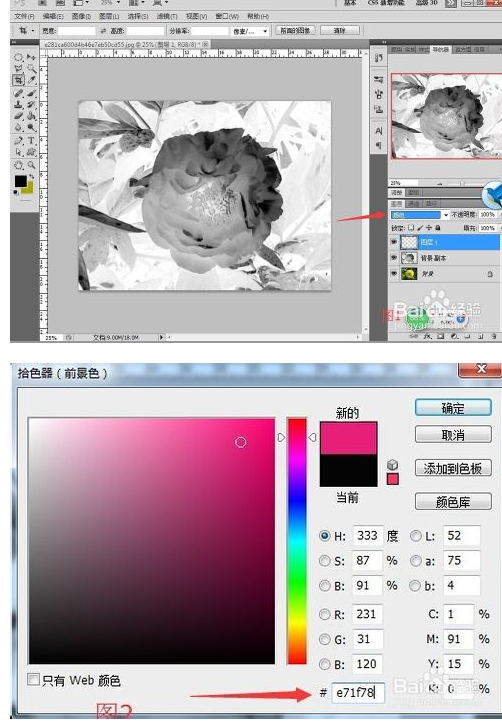
8、使用工具箱中的“多边形套索工具”选择牡丹,如图1所示,再用“画笔工具”在选区中涂抹,效果如图2所示,按快捷键ctrl+d取消选区。选择菜单“图层-拼合图像”命令,合并所有图层并保存。
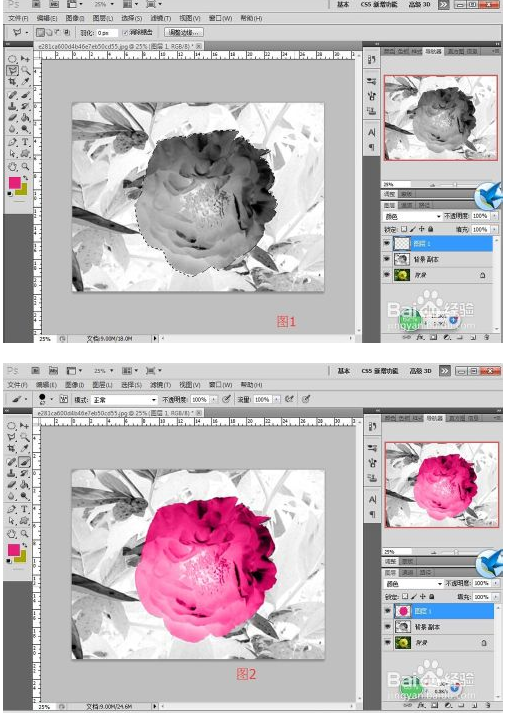
注意事项:
利用“去色”命令去除图像中的饱和色彩。
利用菜单“图像-调整-色阶”命令,调整图像的色调及对比度。
使用滤镜中的“模糊”及“喷溅”命令实现手绘效果。