3D模型
- 3D模型
- SU模型
- 材质
- 贴图
- CAD图纸
- 灵感图
- 全球案例
- 效果图
- 方案文本
- PS免抠
3D模型
SU模型
材质
贴图
CAD图纸
灵感图
全球案例
效果图
方案文本
PS免抠
猜你想搜
最近搜索
热门搜索
效果图
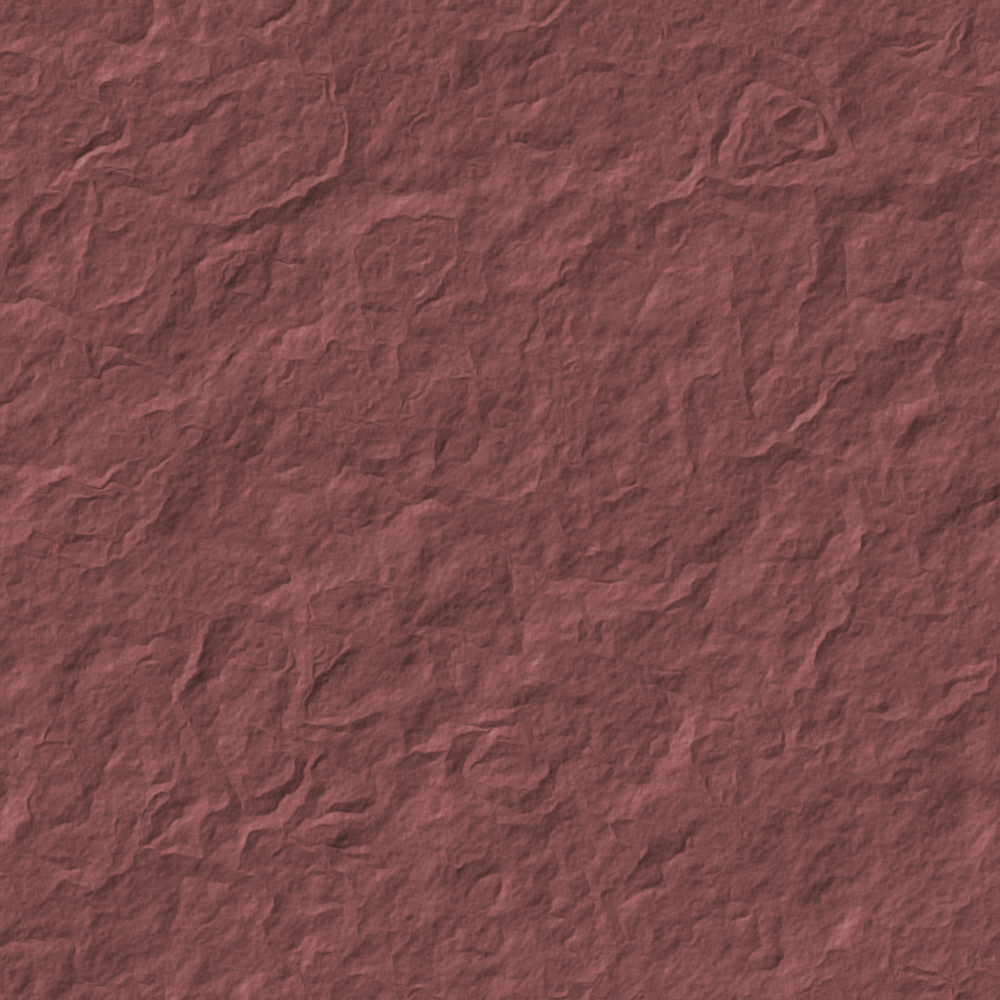
第一步:新建图层,建立一个1000*1000像素的图层;背景白色
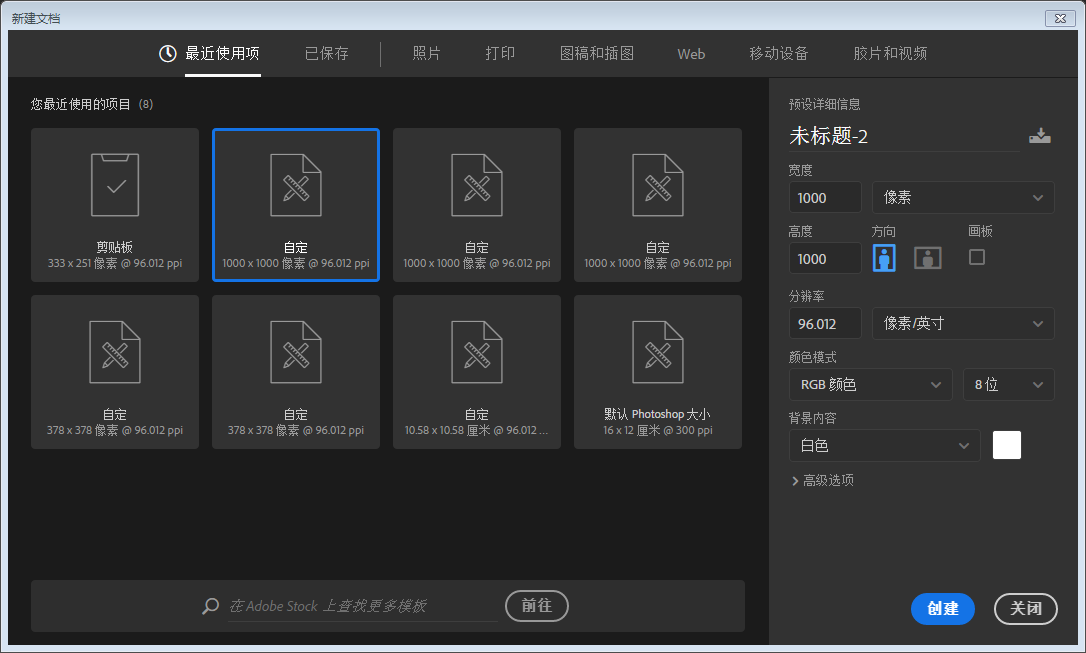
第二步:滤镜
将前景色设置为白色,背景色设置为黑色,
执行 滤镜 -> 渲染 -> 云彩 命令,添加一个云彩效果。
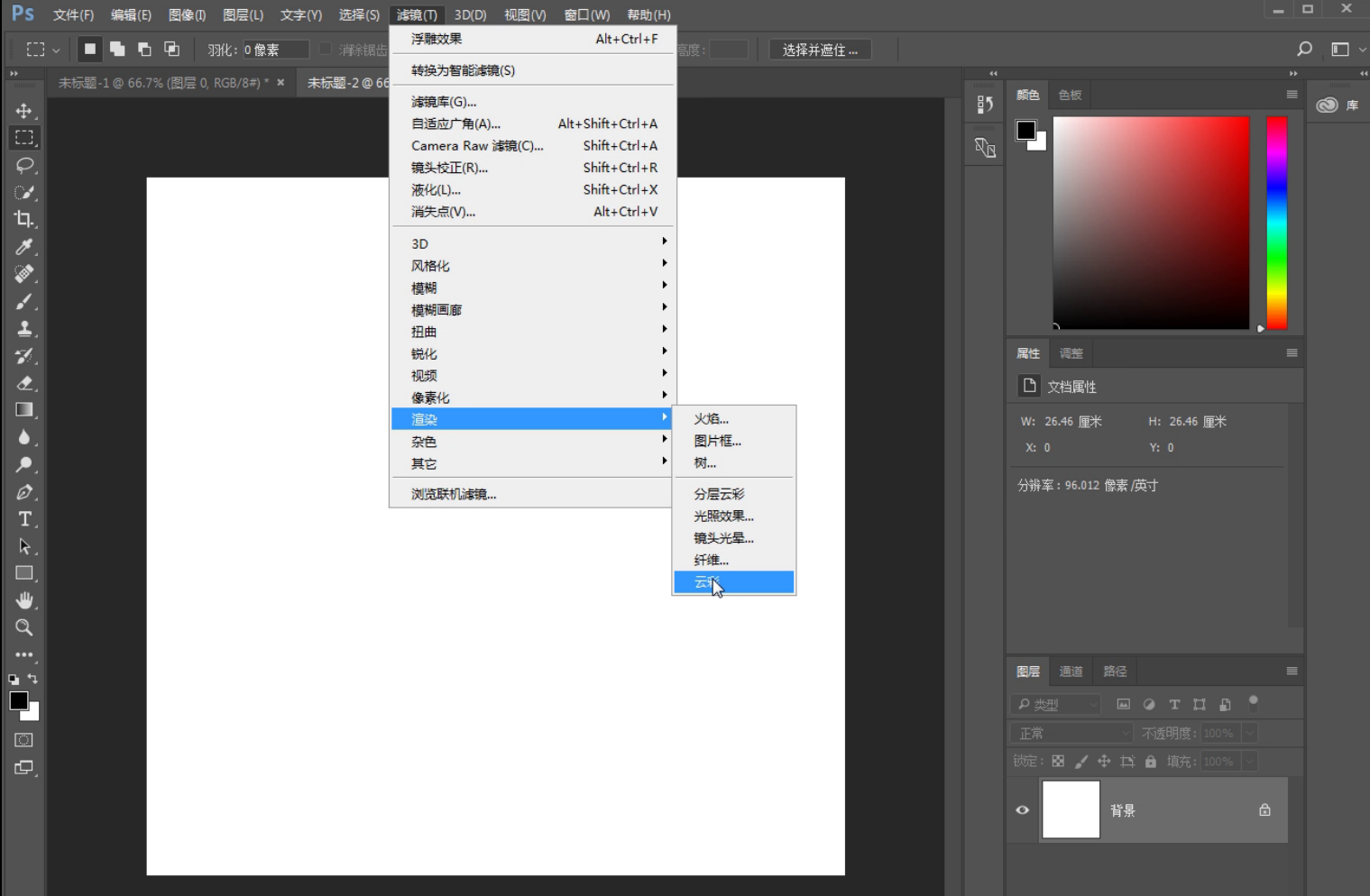
再执行 滤镜 -> 渲染 -> 分层云彩 命令,添加分层云彩效果。
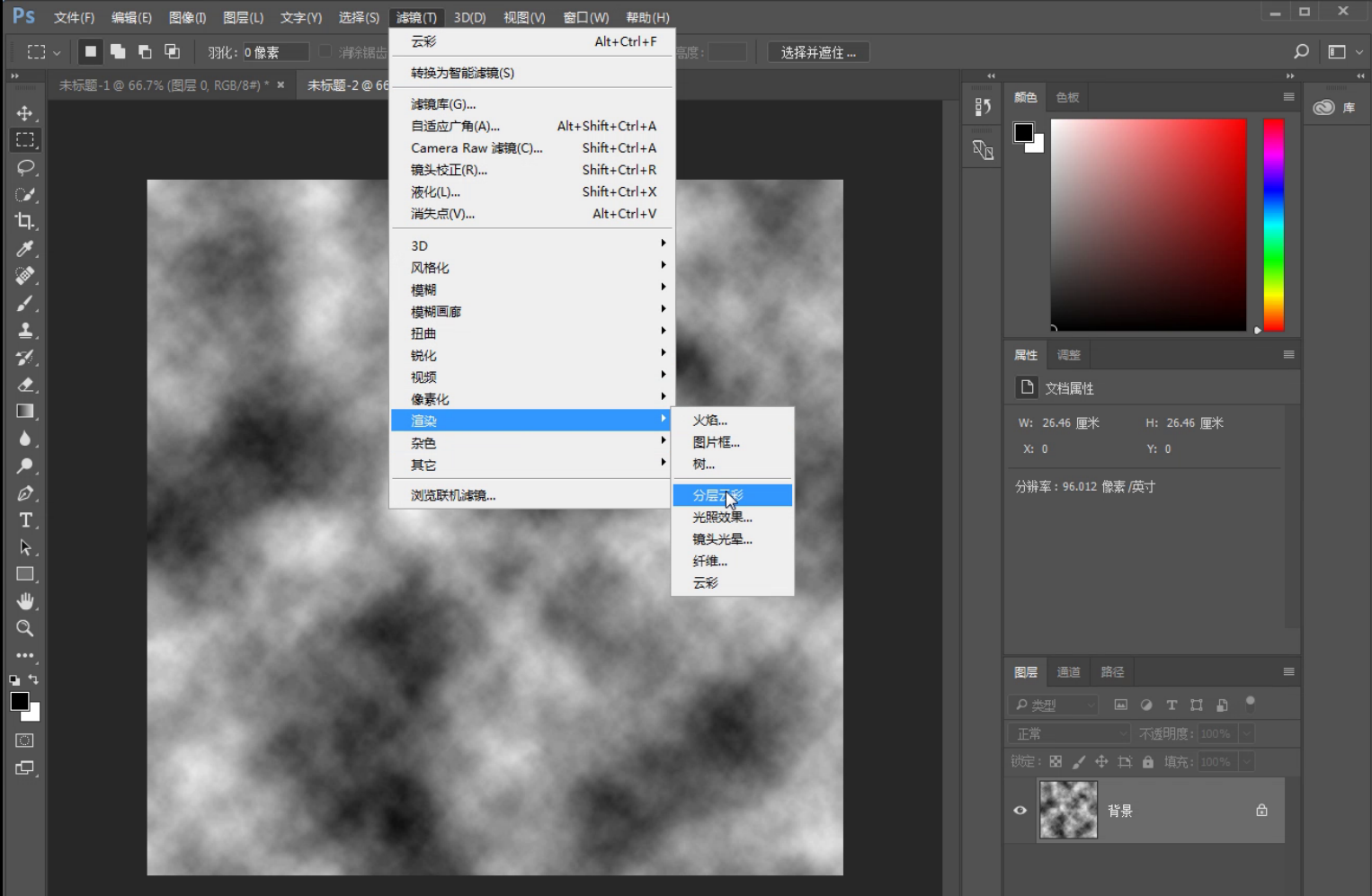
按alt+ctrl+f(快捷键可能不同) 快捷键,多次执行 分层云彩 命令,直到满意为止,这篇PS教程就执行了5次以上,得到如下效果
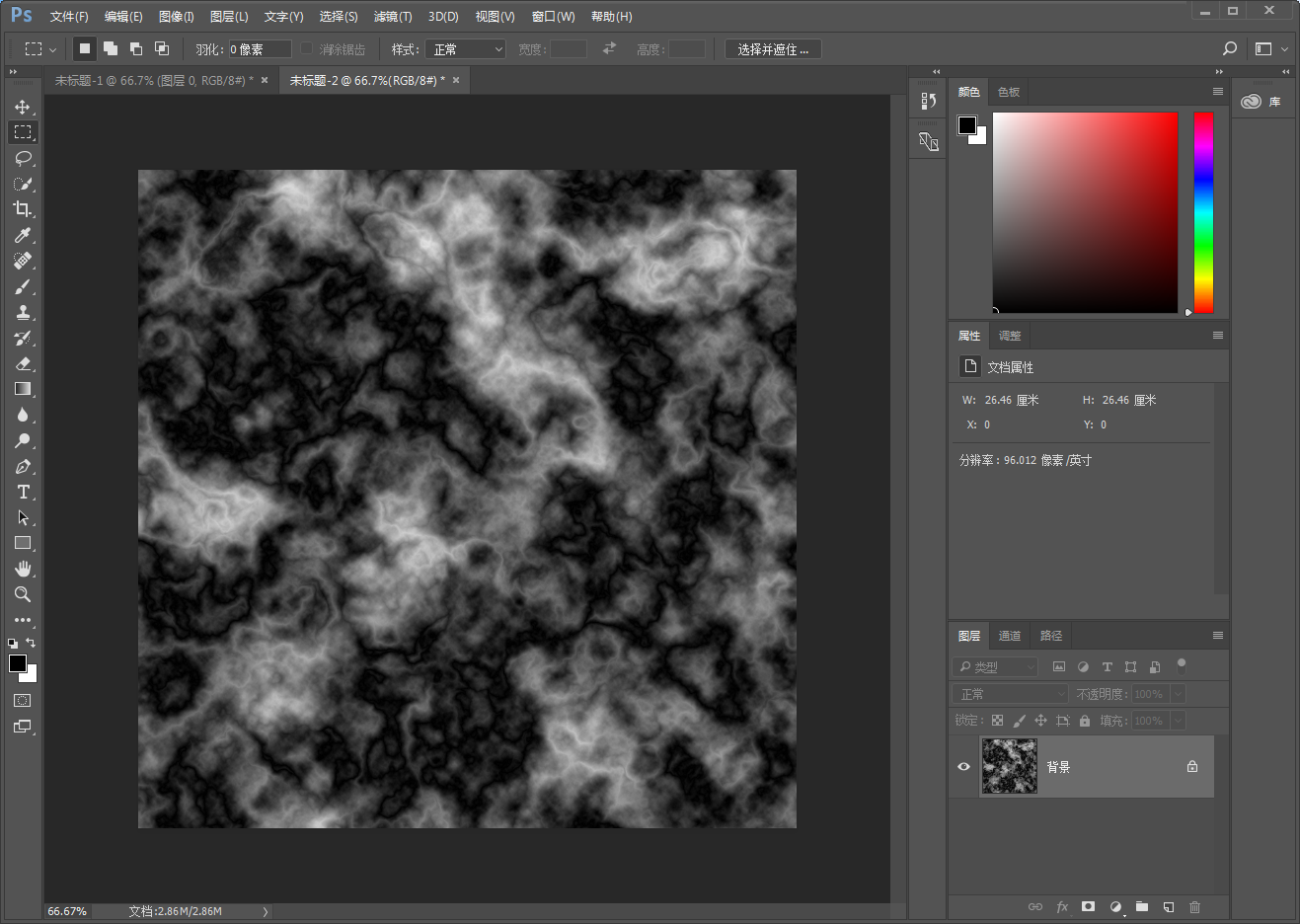
注:alt+ctrl+f 快捷键的作用是以相同的参数执行上一次执行的滤镜。
第三步 :浮雕效果
PS版本不同,可能导致浮雕效果选项不同
执行 滤镜 -> 渲染 -> 浮雕效果 或者 执行 滤镜 -> 风格化 -> 浮雕效果
角度: 135度;
高度: 3像素;
数量: 100%。
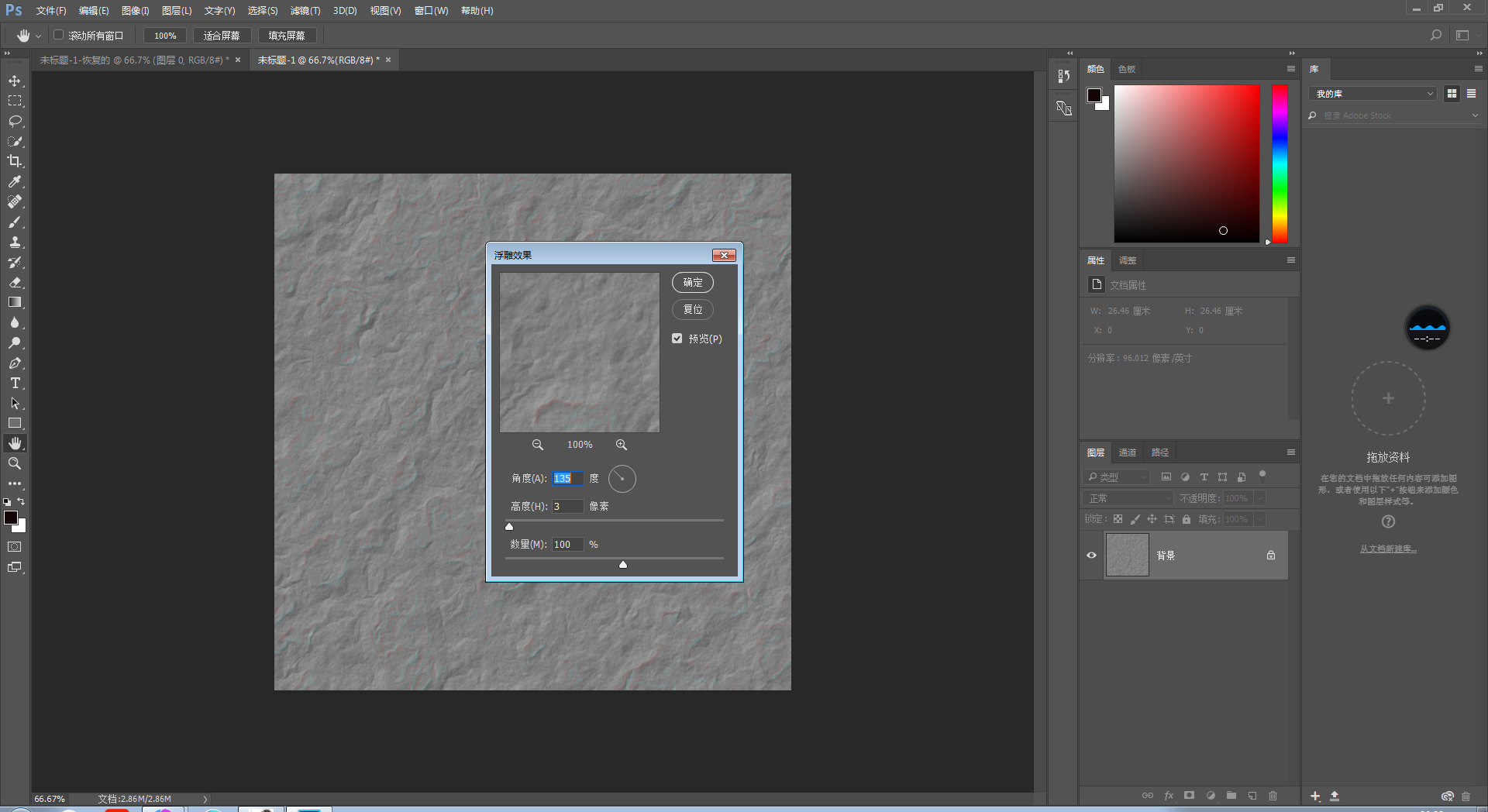
单击确定关闭“浮雕效果”对话框,得到如下效果
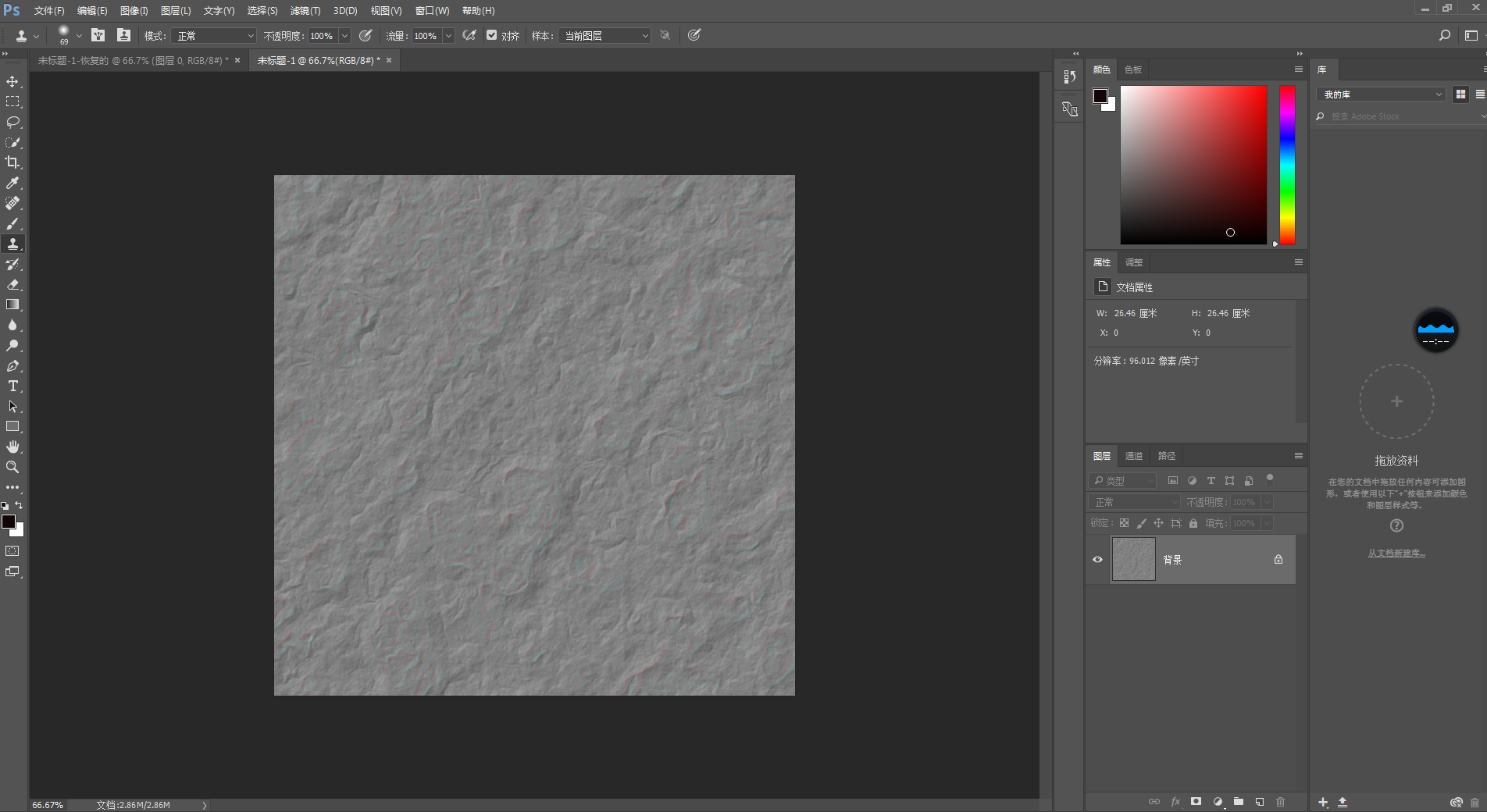
第 四 步 : 调色
单击图层面板下方的“建立新的填充或调整图层”按钮,在弹出的菜单列表中选择“色阶”。
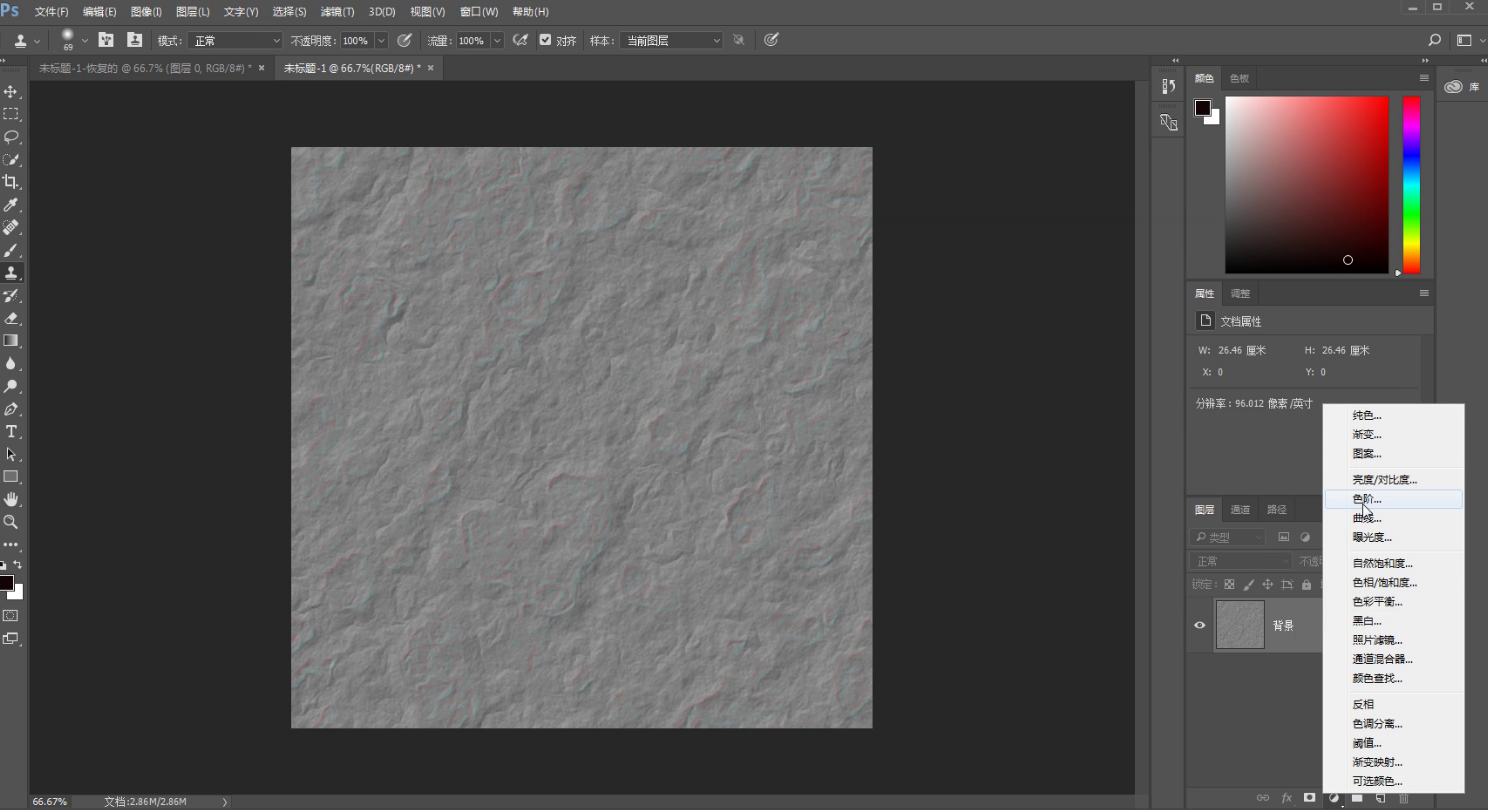
Photoshop便会自动弹出“色阶”对话框,设置输入色阶参数: 50,0.95,240。
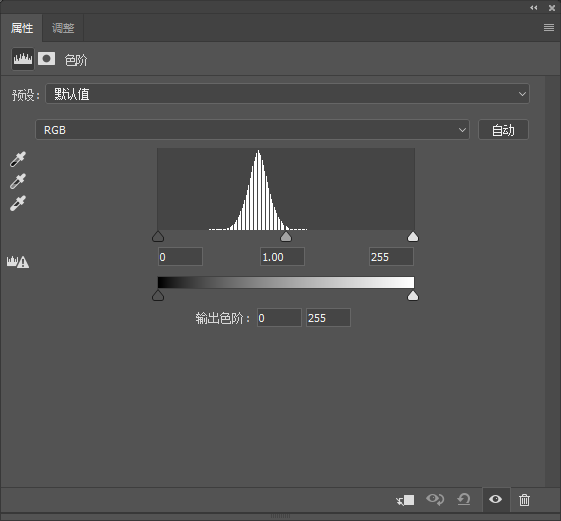
单击图层面板下方的“建立新的填充或调整图层”按钮,在弹出的菜单列表中选择“色相/饱和度”。
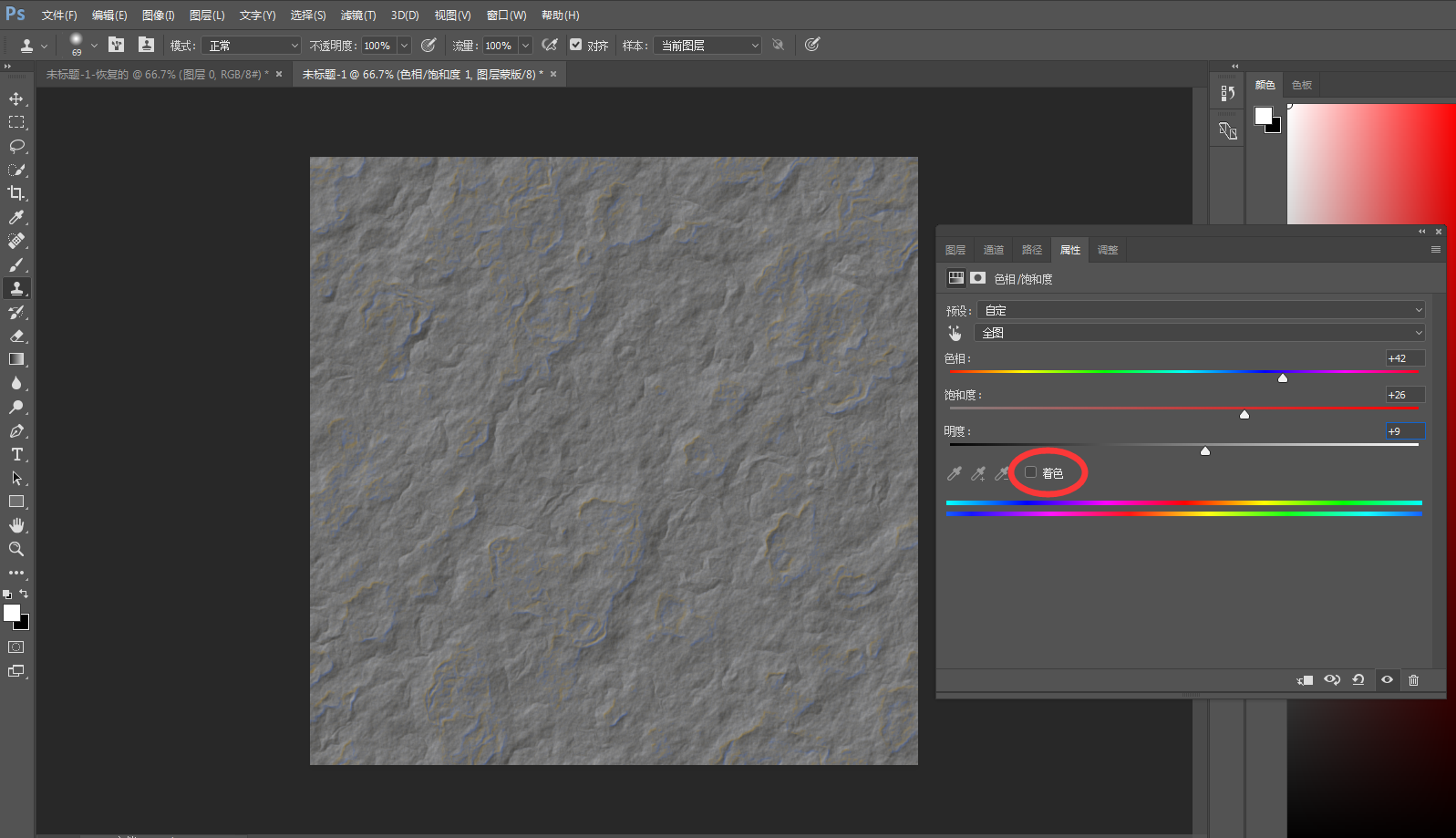
单击确定着色“色相/饱和度”对话框,效果如下图所示。

导出即可