3D模型
- 3D模型
- SU模型
- 材质
- 贴图
- CAD图纸
- 灵感图
- 全球案例
- 效果图
- 方案文本
- PS免抠
3D模型
SU模型
材质
贴图
CAD图纸
灵感图
全球案例
效果图
方案文本
PS免抠
猜你想搜
最近搜索
热门搜索
可以让不同的的景物至于不同的图层,然后逐一上色,也可以在图层混合模式中设置有阴影的效果,或者外发光,凸起等立体效果,自己亲手琢磨一下,就很容易上手了,加油哦,PS是很有趣的软件
把照片拉进PS里面,按ctrl + j 复制一层。

点击自定义形状工具,要选择上面的路径图案,再在形状处找到自己喜欢的相框形状。

在图片中拉一个适当大小的相框图形出来,点击路径处,按ctrl + t 变换下适当的形状,按回车键确定变换。
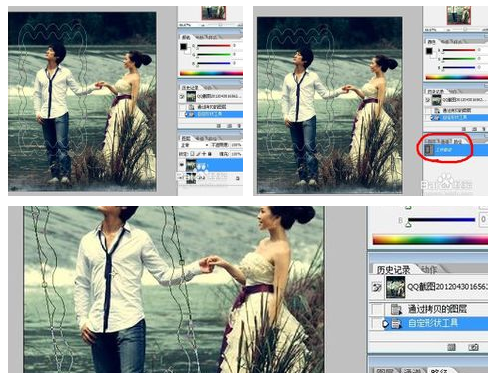
按住ctrl + 鼠标单击左键选择该路径的缩览图,载入选区后,回到图层处新建一图层,点击alt + del【颜色自己选择喜欢的填充】

填充完颜色后,按ctrl + d 取消选区,双击图层2的缩览图进入图层样式,在图层样式里设置好自己要的效果。
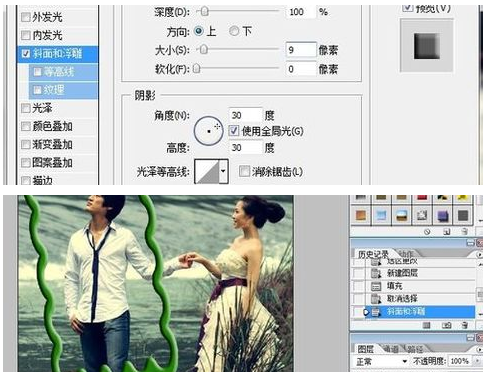
按住ctrl + 鼠标单击左键选择该图层的缩览图,载入选区后,按shift + ctrl + i 反向选择选区,再选择椭圆选框工具,按住alt ,使用鼠标去掉相框外的选区。

选择图层 1 ,按下面的有空心圆的图案来添加蒙板,把背景的眼睛隐藏掉。新建一个图层,按ctrl + alt + e 盖印可见图层。
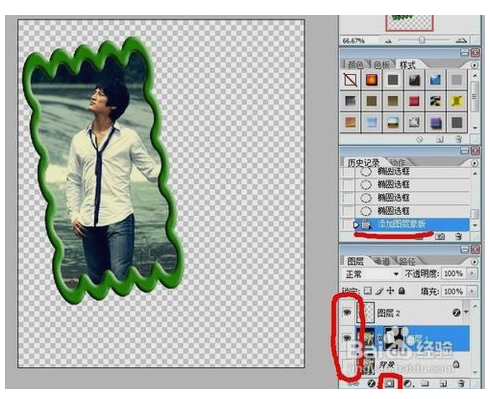
按照上面的步骤再把右边的人也弄成这样,放好图层顺序,其他图层的眼睛隐藏掉。

把刚才盖印出来的两个图层的眼睛隐藏掉,打开背景层的眼睛,使用钢笔工具,把男的部分手臂勾出来。

在路径处,按住ctrl + 鼠标单击左键选择该路径的缩览图,载入选区后,点击菜单栏中的选择——扩展【参数1 】,羽化【参数1 】,回到图层处,添加蒙板。
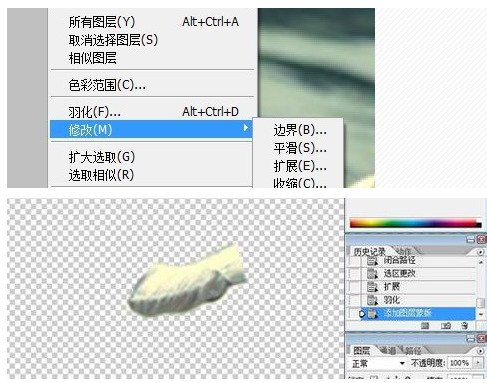
打开盖印的两个图层的眼睛,把这部分手臂的图层放好图层顺序即可。

也可以为他们添加个背景图层和添加下阴影图层样式,效果图如下。
