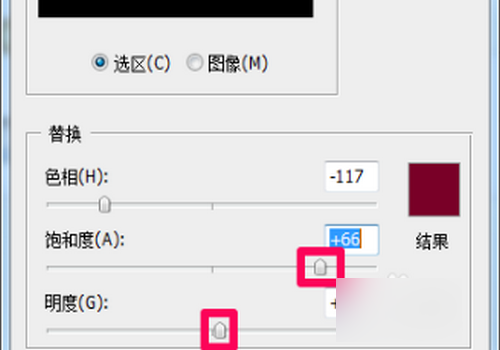3D模型
- 3D模型
- SU模型
- 材质
- 贴图
- CAD图纸
- 灵感图
- 全球案例
- 效果图
- 方案文本
- PS免抠
3D模型
SU模型
材质
贴图
CAD图纸
灵感图
全球案例
效果图
方案文本
PS免抠
猜你想搜
最近搜索
热门搜索
检查你的色彩模式 有可能原图是cmyk 而你采的色用的rgb
同科研,还有强迫症。把颜色容差调成0再替换,就不会有色差了。柱形图之类的换色的话应该色值比较统一,容差是0也没有影响。
1、首先在电脑端打PS软件,打开需要替换颜色的文件。

2、在打开的软件顶部菜单中找到【图像】选项按钮,弹出的下拉列表中选择【调整】选项,如图所示。
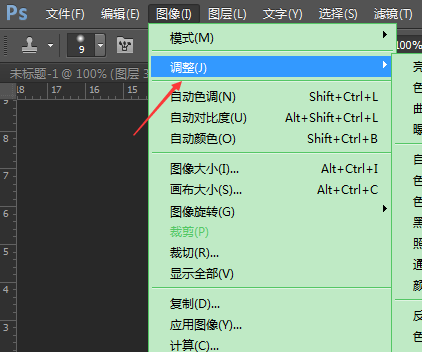
3、在【调整】选项弹出的下拉列表中,选择【替换颜色】选项按钮。
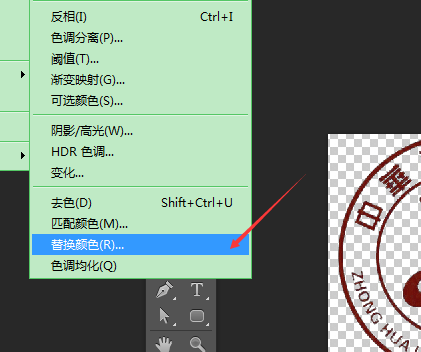
4、在弹出的对话框中,用箭头所指处吸管吸一下原文件的颜色,把颜色容差值选到最大,如图所示。
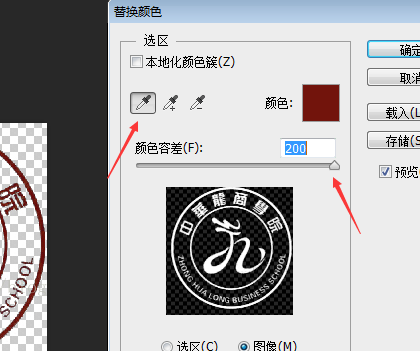
5、然后根据需要调整需要的颜色,在底部【色相-饱和度-明度】选项按钮中进行调整,如图所示。
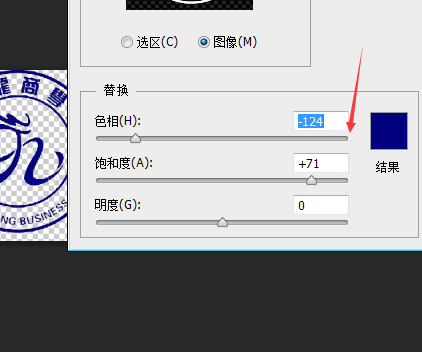
用吸管直接吸取需要的颜色进行替换即可解决,详细步骤:
1、打开一个文件,执行'图像--调整--替换颜色'命令,打开'替换颜色'的对话框,如下图所示
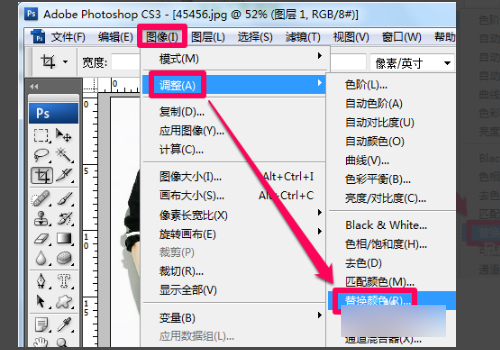
2、在替换颜色中选择吸管工具,用吸管工具在图像上单击,可以选中光标下的颜色,用添加到选区工具在图像上单击,可以添加新的颜色,用从取样中减去工具在图像中单击,可以减少颜色。
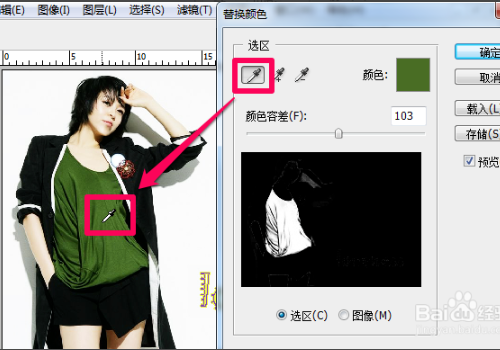
3、绿色衣服中还有一些未被选中,那么再使用添加到取样,在未被选中的地方单击。
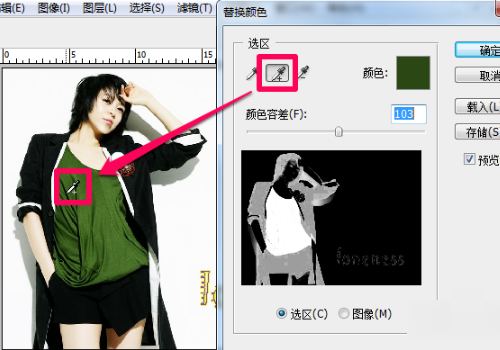
4、调节容差滑块,颜色容差:用来控制颜色的选择精度,数值越高,选择的颜色范围越广,白色代表选中的颜色。

5、拖动滑块即可调整所选颜色的色相,饱和度和明度。
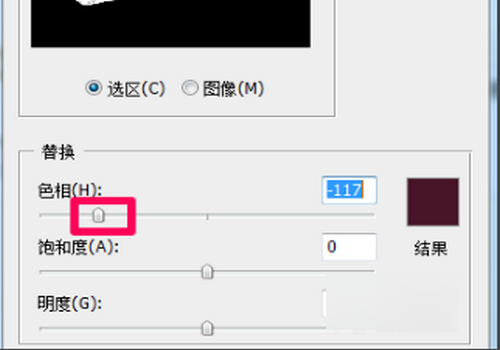
6、调节饱和度和明度滑块,保存即可。