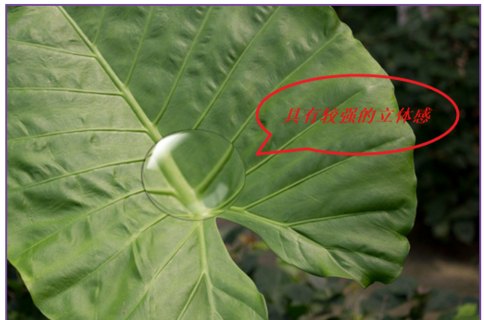3D模型
- 3D模型
- SU模型
- 材质
- 贴图
- CAD图纸
- 灵感图
- 全球案例
- 效果图
- 方案文本
- PS免抠
3D模型
SU模型
材质
贴图
CAD图纸
灵感图
全球案例
效果图
方案文本
PS免抠
猜你想搜
最近搜索
热门搜索
你指的是水滴效果的字吗?
就以上面的图为例。
方法一:
1,打开素材图片(上面灰色那张)
2,复制背景图层(把背景图层拖到新建按钮上)
3,新建一层(位于背景与背景副本之间)
4,按着alt鼠标左击背景副本与新建图层衔接处(图层面板上下图层衔接处)
5,用钢笔工具在新建图层上画一个园的路径,右键描边路径(也可以用选区工具画一个选区,填充深灰色或接近于黑色,然后选择-修改-收缩2像素{看文档大小自己相应设置参数}这样形成一个水滴的边缘){这一步的操作看不见是因为上面还有一图层,关闭上一图层的眼睛就可以看见了}
6,(显示背景副本才能看到以下操作)对新建图层应用图层混合选项里的斜面浮雕,投影
7,在背景副本上再新建一层,用画笔工具点一下就ok(画笔硬度0/100,大小适当就行)
8,ok
方法二:
1,打开素材
2,用圆形选框工具画与圆
3,ctrl+j复制选区到新的图层
4,对新的图层应用斜面浮雕+投影
5,滤镜-扭曲-球面化(更真实)
6,画笔点高光(硬度0/100)
方法一针对此图不可取,只是教你有这么一种方法,推荐方法二。

1、打开PS软件,导入一张图片;
2、选择椭圆选框工具,在大叶子的中心位置拉一个椭圆出来;
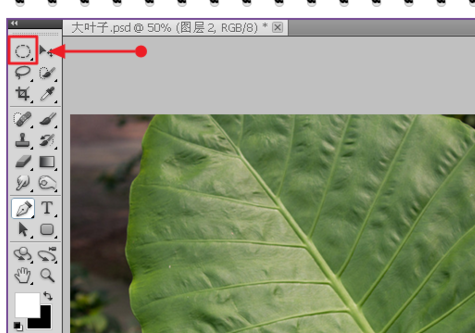
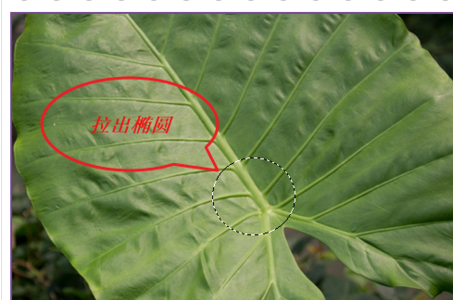
3、拉出椭圆以后,按ctrl+j,新建一个通过拷贝的图层;
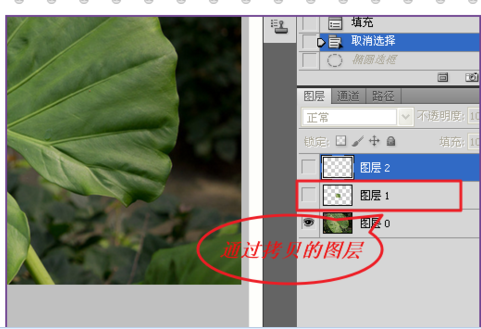
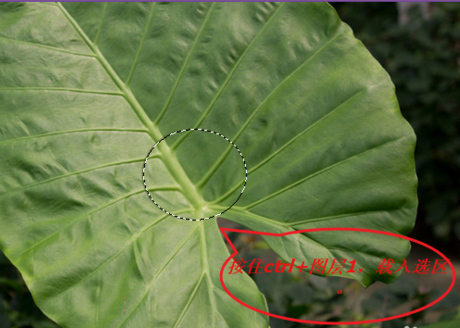
4、执行滤镜、扭曲、球面化,参数如图;
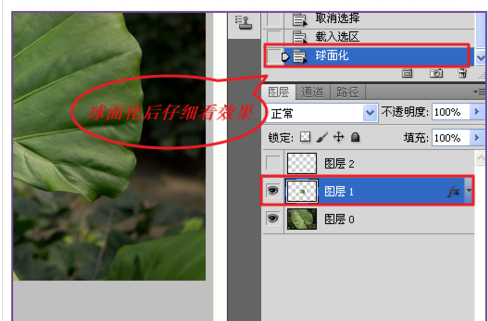
5、执行滤镜、模糊、高斯模糊。,参数如图。执行后仔细看效果;
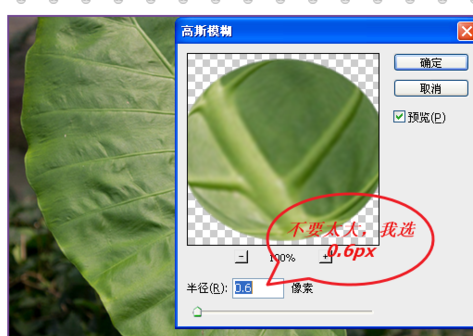
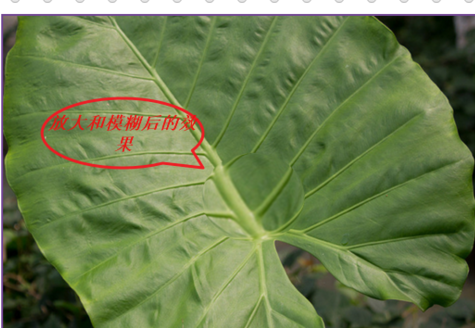
6、执行添加图层样式,选择投影,参数如图;
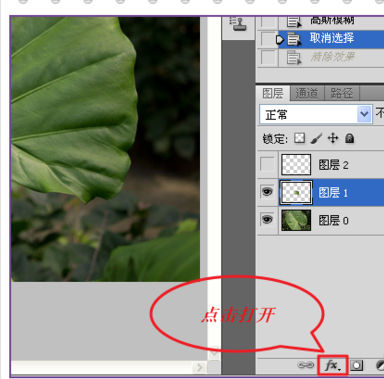
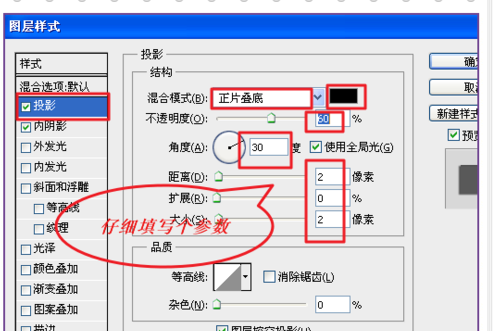
7、再选择内阴影,参数如图;
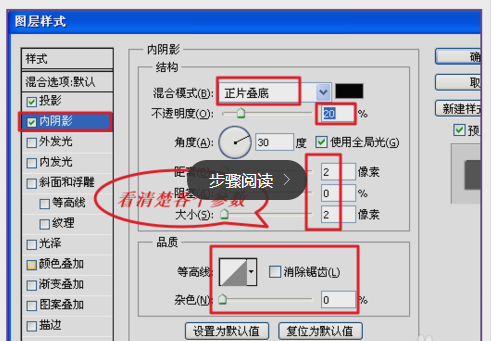

8、新建一个图层,用套索工具选出如图所示的部位,再羽化2个像素。选择渐变工具,渐变模式为白色到透明渐变;
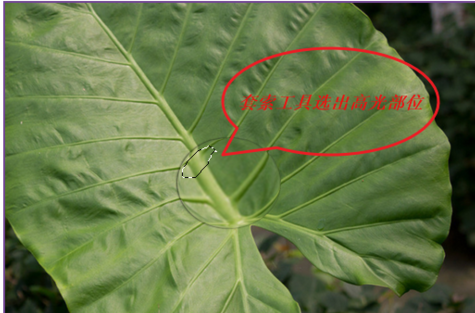
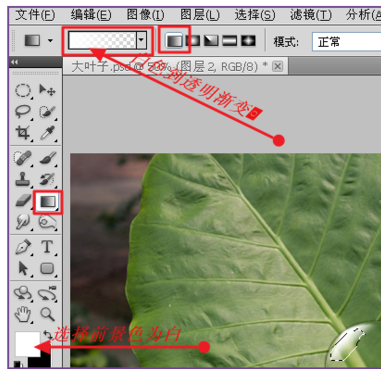
9、再用同样的方法,选择套索工具在底部拉出一个部位,如图。选择编辑、填充,参数如图;
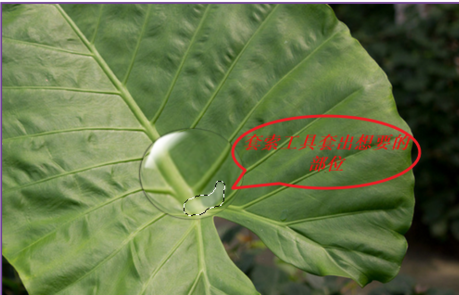
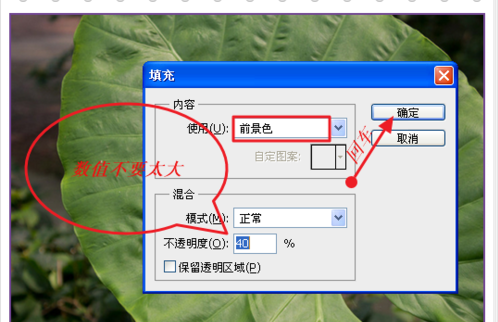
10、保存即可看到效果图。