3D模型
- 3D模型
- SU模型
- 材质
- 贴图
- CAD图纸
- 灵感图
- 全球案例
- 效果图
- 方案文本
- PS免抠
3D模型
SU模型
材质
贴图
CAD图纸
灵感图
全球案例
效果图
方案文本
PS免抠
猜你想搜
最近搜索
热门搜索

1、拉出两条纵横参考线,以交点为中心用椭圆和方形工具绘制出开口的环形

2、分别设置图层样式:渐变叠加,内发光和内阴影
渐变叠加
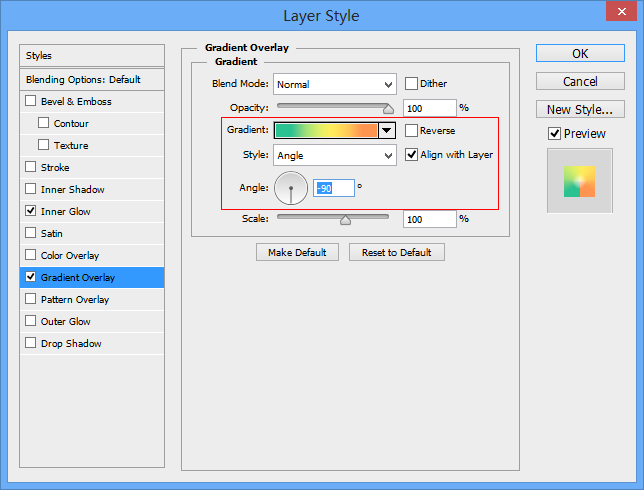
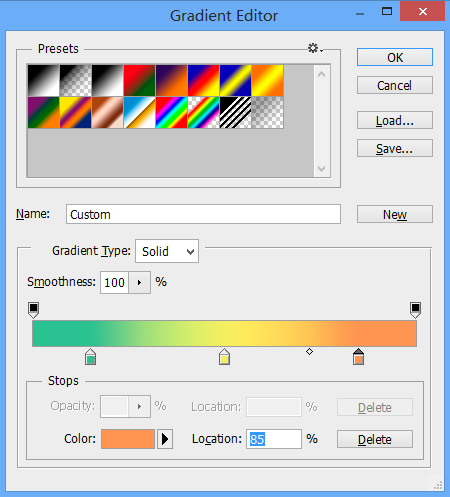
内发光
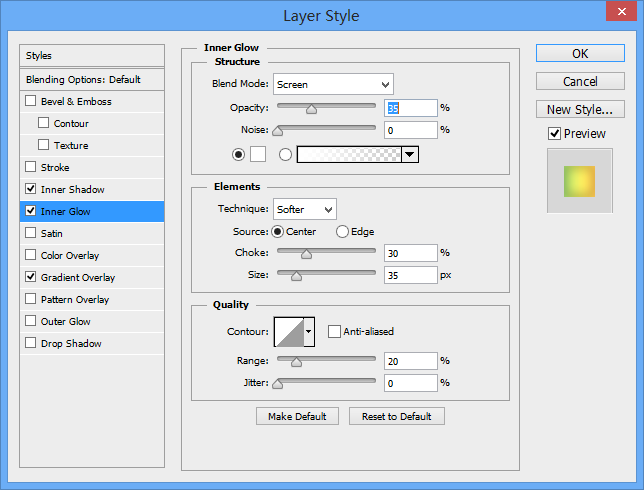
内阴影
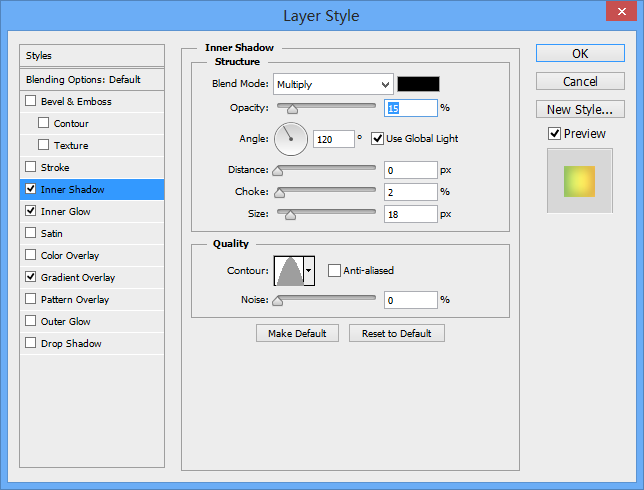
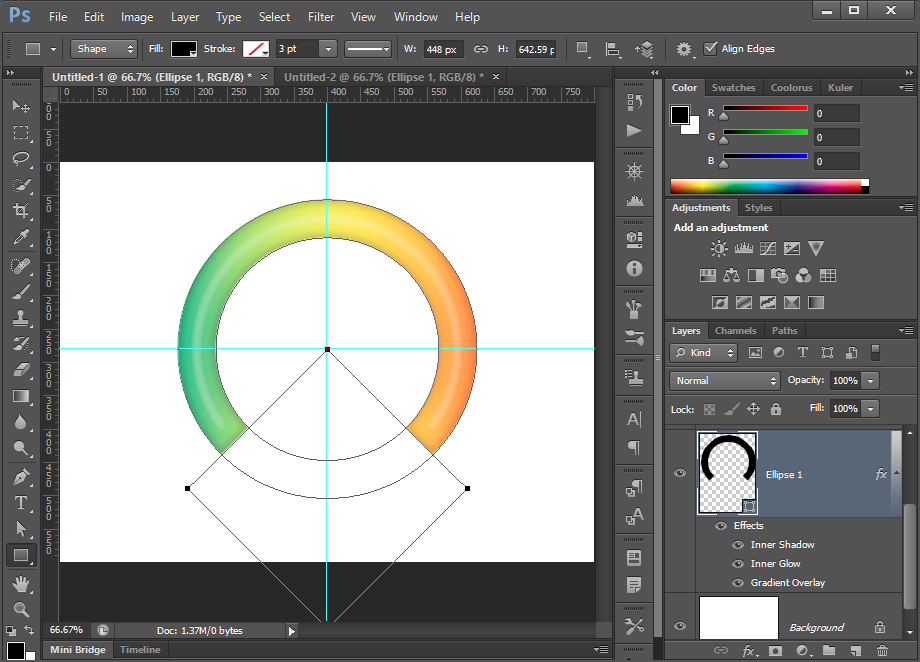
3、在菜单栏选择:图层--》图层样式--》创建图层(或直接在图层上右键选择创建图层)
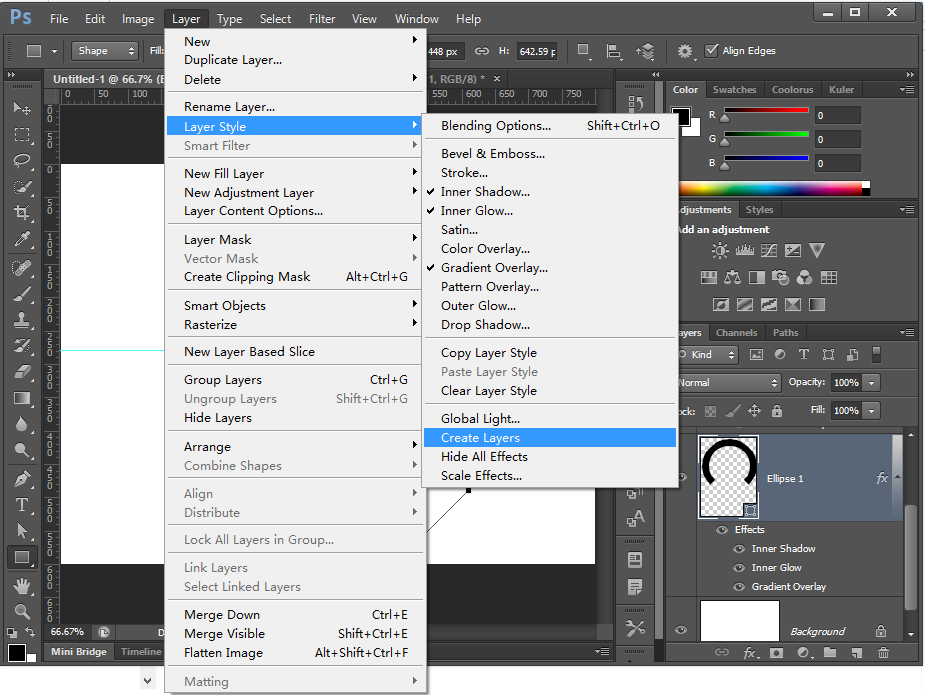

4、选中高光图层,ctrl+t 做自由变换调整高光位置,变换前先将中心点移至参考线交点


5、用钢笔工具从参考线中心点绘制一条与开口环外边重合的路径(绘制时按shift键线条会以15°角偏移),选择合适的画笔和尺寸描边

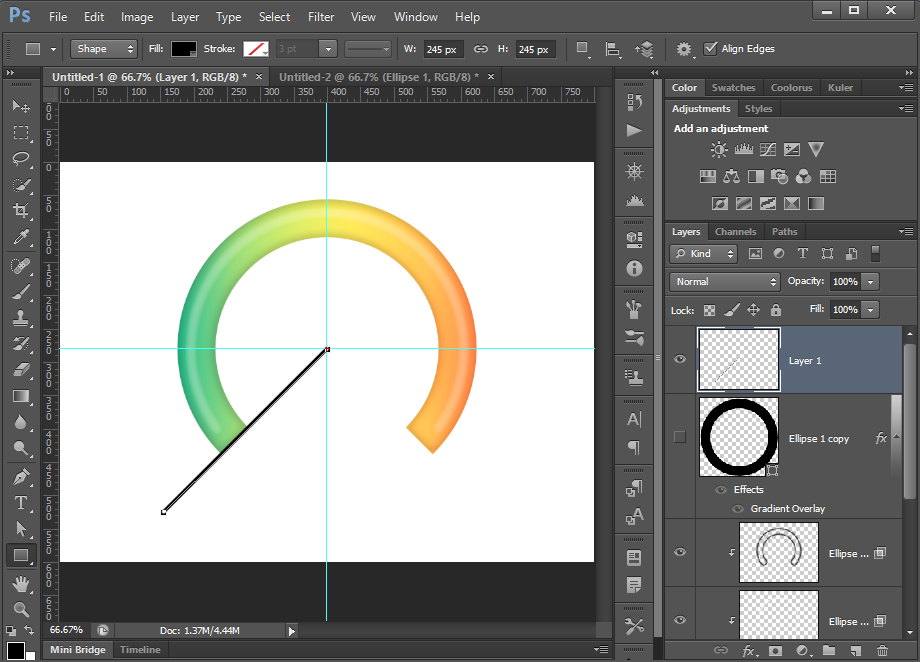
6、复制图层,ctrl+t 做自由变换,变换前将中心点移至参考线交点。这里设置的角度是15°,可以直接按shift进行偏移。

7、按ctrl+shift+alt+t,复制多个图层

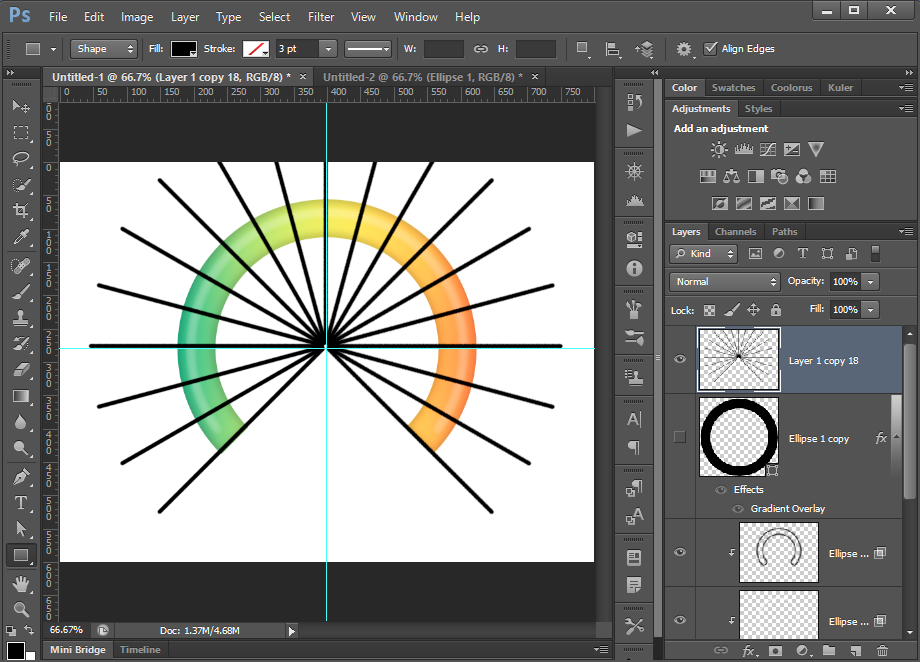
8、合并所有线条图层,图层样式设置为正片叠底,设置合适的透明度

他这个渐变应该是用图层样式来达到的
1.首先你得画好一个这样的图形
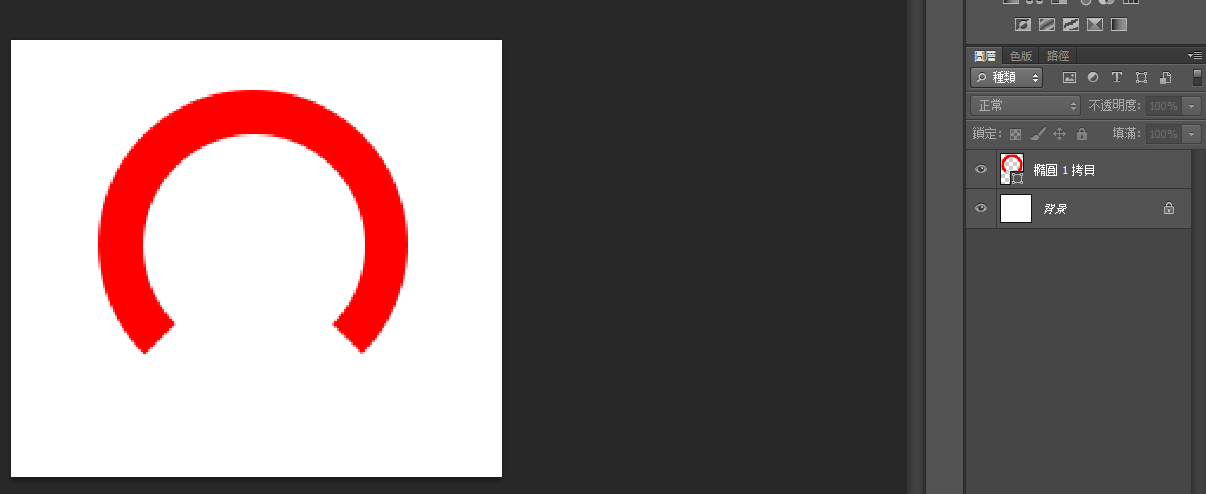
2.然后双击画好了的图形的图层,在弹出的图层样式中 ,勾选渐变叠加,渐变样式改成角度,调好渐变颜色然后就ok了(可以参考我的图的设置)
