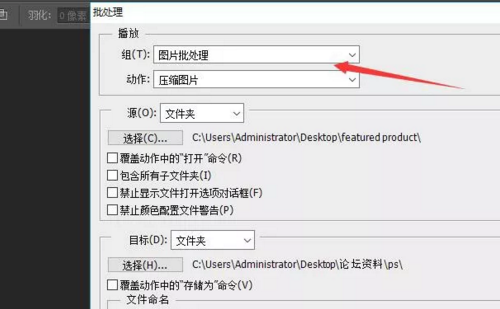3D模型
- 3D模型
- SU模型
- 材质
- 贴图
- CAD图纸
- 灵感图
- 全球案例
- 效果图
- 方案文本
- PS免抠
3D模型
SU模型
材质
贴图
CAD图纸
灵感图
全球案例
效果图
方案文本
PS免抠
猜你想搜
最近搜索
热门搜索
PS可以批量处理图片的尺寸大小一样,具体操作如下:
一、使用工具:Photoshop CS2
二、操作步骤:
1、进入PS,点击“窗口”中的“动作”,打开动作面板,如图:
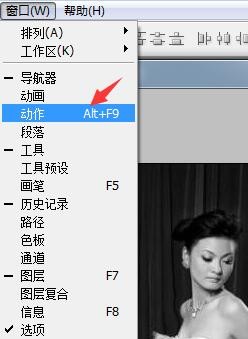
2、点击“新建动作”按钮,建立一个新的动作,如图:
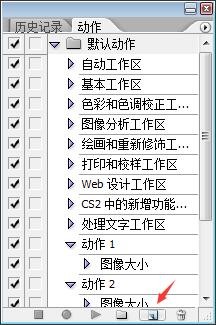
3、输入动作名称并按“确定”按钮,如图:
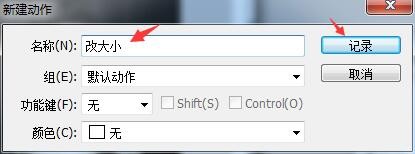
4、接下来开始改变需要批量处理的图像中的一个,点击“图像“菜单中的”图像大小“,如图:
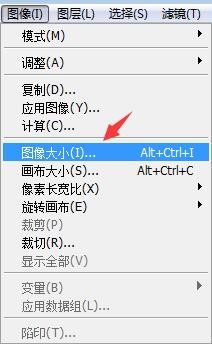
5、去掉”约束比例“前面的勾选,同时更改图像大小中的”宽度“以及”高度“并按"确定"按钮,如图:
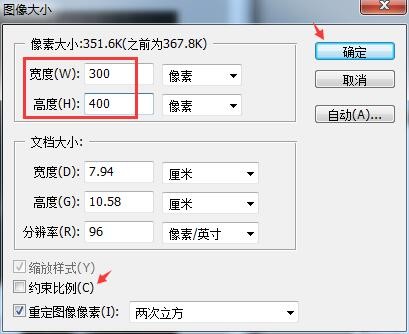
6、点击”动作“面板中的”停止记录“按钮,如图:
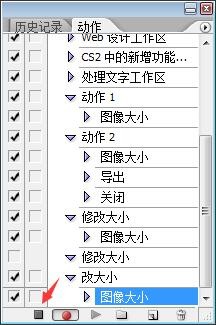
7、点击”文件“菜单中的”自动“,然后选择“批处理”,如图:
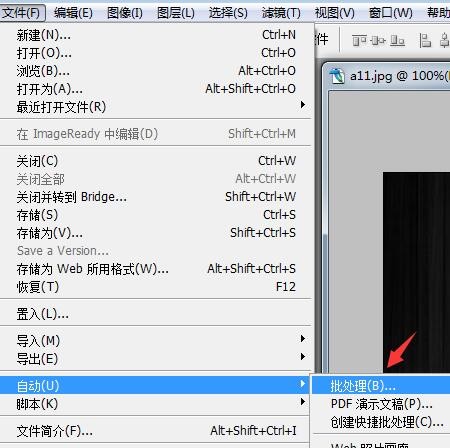
8、在动作中选择前面记录的动作“改大小”,然后在“源”中选择需要批量改大小的文件夹,在“目标”中选择改完大小图像存放的文件夹,然后按“确定”按钮开始批量改大小,如图:
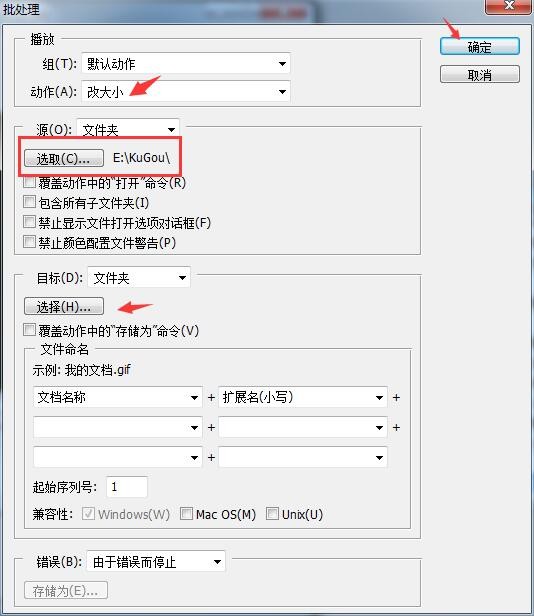
注意:
1、该方法适用于PS任一版本;
2、创建一个改大小的动作是关键 ;
PS批量处理图片的尺寸大小的具体步骤:
1、用Photoshop软件打开一张你的外贸产品图片,如下图。
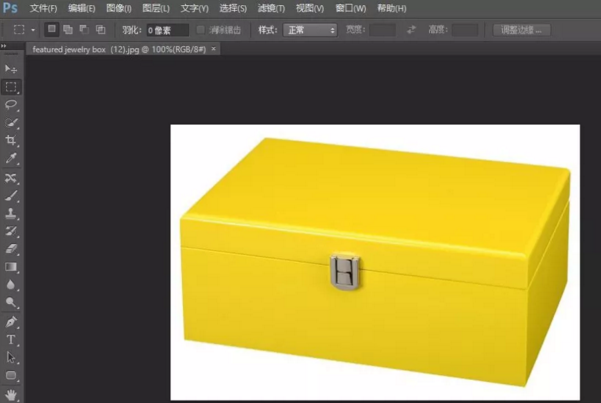
2、在顶部的菜单栏点击的“窗口”、“动作”按钮,打开动作窗口。
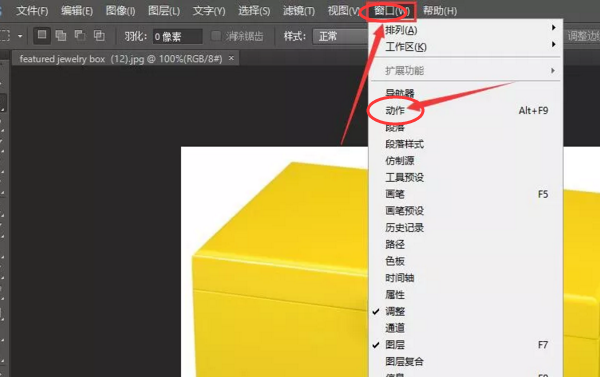
3、点击动作窗口的“创建新组”按钮,在新建组弹框中,输入组的名称,如下图。
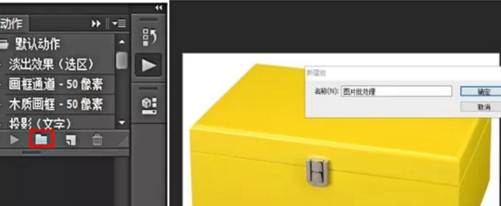
4、在新建的组下面创建新动作(如下图),并在在“新建动作”对话框中填写动作名称。
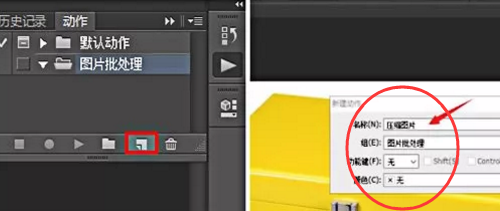
5、我们回到Photoshop软件,点击“文件”,”自动”,”批处理”在批处理对话框中,选择要批量处理的图片文件夹以及存储处理后的图片的文件夹。
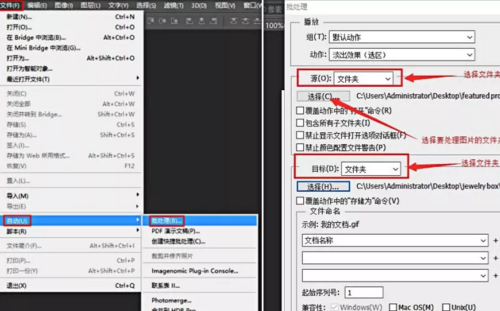
6、设置好之后,点击确定,你会发现Photoshop开始自动去处理文件了。你只需要在它弹出框里设置下你要的品质。一般直接点击确定就可以,如果图片太大,你可以选择调低一点品质。
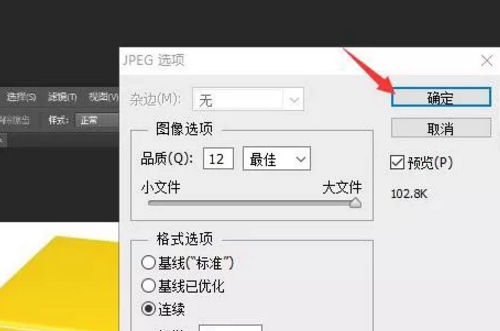
7、而且这个动作是会一直保存在Photoshop里面的,下次你还要压缩图片,直接就可以进行批处理操作了,不需要再做之前的批处理设置了。在窗口中选择你需要批处理的动作,然后点击确定就可以操作了,ok,完成。