3D模型
- 3D模型
- SU模型
- 材质
- 贴图
- CAD图纸
- 灵感图
- 全球案例
- 效果图
- 方案文本
- PS免抠
3D模型
SU模型
材质
贴图
CAD图纸
灵感图
全球案例
效果图
方案文本
PS免抠
猜你想搜
最近搜索
热门搜索
PS自带的 撕边效果 很多!!
1、滤镜--素描--撕边
2、滤镜--画笔描边--喷溅
3、滤镜--画笔描边--喷色描边
等等 再用 模糊一下
这个可以用做图章效果!
还有就是 用喷溅效果的 橡皮来檫
这样檫的 比用滤镜的来的自然 当然要看檫的手法
当然2者结合使用更好 看个人感觉
1打开人物素材,把背景图层复制一层,按ctrl + shift + u 去色,作者没有提供原始素材,可以先用下面的素材。
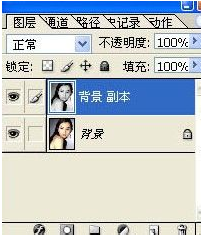
2 选择多边形套索工具在人物脸部皮肤上任意划出一块选区。

3 打开通道面板,新建一个通道,把选区填充白色。
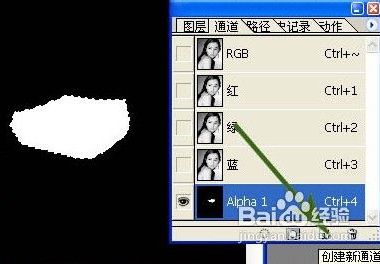
4 执行:滤镜 > 画笔描边 > 喷溅,确定后取消选区。
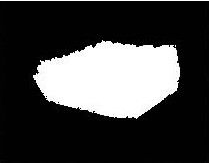
5 调出当前通道选区。
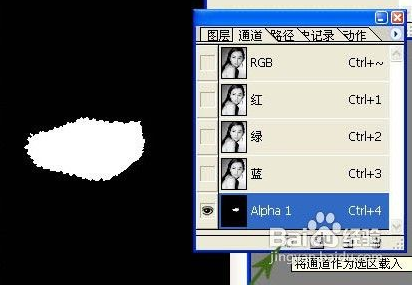
6 回到图层面板,选择背景图层,按ctrl + j 把选区部分的图像复制到新的图层,按ctrl + shift + ] 置顶,如下图。
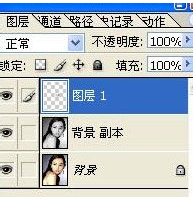
7 调出当前图层选区,回到“背景副本”图层,按delete 删除,这是我们关闭图层1的小眼睛,效果如下图。
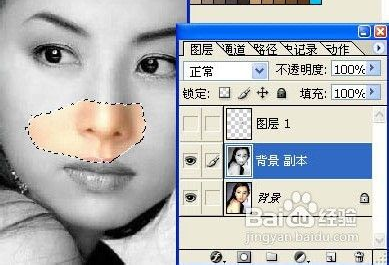
8 保持选区,选择菜单:选择 > 修改 > 收缩,数值为6。点击图层1,按ctrl + shift + i 反选,填充白色。
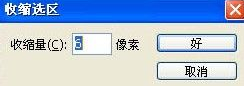
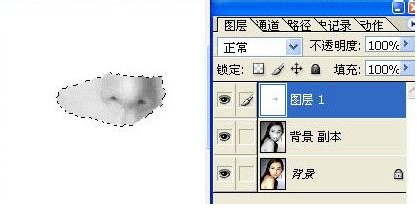
9 将通道alpha 1载入选区,按ctrl + shift + i 反选,回到图层面板,选择“图层1”,按delete 删除,效果如下图。

10 选择魔术棒工具选中白边,按ctrl + j 复制一层。给当前图层添加图层样式,选择投影,数值默认,效果如下图。


11 将多余的阴影部分用橡皮擦去。

12 把图层1和图层2合并,再把“背景副本”图层删除,效果如下图。
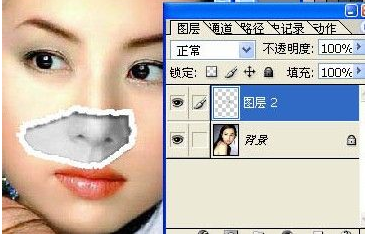
13 把图层2复制一层,得到图层2副本。

14 执行菜单:编辑 > 变换 > 水平翻转,移至合适位置

15 用魔术棒工具选择白色区域,按ctrl + j 复制到新的图层。将图层2副本载入选区,拉上下图所示的渐变色。
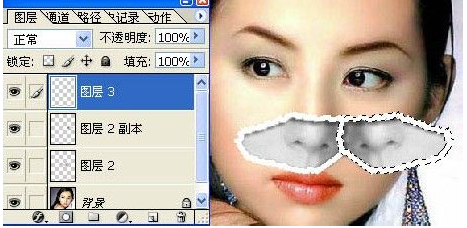
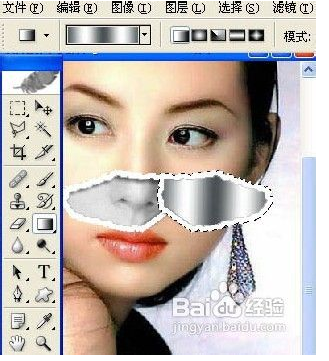
16 合并图层3和图层2副本,图层参照如下图。
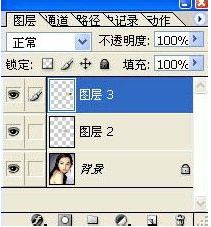
17 选择矩形选框工具,拉出下图所示的选区,按delete 删除,然后取消选区。

18 做用模糊工具将链接部分模糊一下即可。